Hôm nay mình sẽ hướng dẫn các bạn cách cài đặt chức nhận diện và so sánh khuôn mặt trên đầu ghi hình NVR của Kbvision và Dahua. Bài hướng dẫn này sử dụng chung cho sản phẩm NVR phân khúc CAi và DAi (Kbvision)
Lưu ý: Mỗi đầu ghi dòng CAi và DAi (Kbvision) sẽ hỗ trợ số lượng camera nhận diện và phân tích khuôn mặt khác nhau. Bạn cần kiểm tra kỹ thông số trước khi tư vấn cho khách hàng.
I. Chuẩn bị
- Đầu ghi hình NVR AI có hỗ trợ tính năng nhận diện khuôn mặt
- Camera IP ( thường hoặc AI) đã được khởi tạo
- Các ảnh chân dung để đưa vào dữ liệu khuôn mặt (định dạng JPEG)
- Các file âm thanh cảnh báo tùy chọn (định dạng MP3)
II. Kết nối Camera vào đầu ghi NVR
Cài đặt kết nối camera IP vào đầu ghi hình NVR:
- Vào mục: Setting -> Camera -> Camera List-> Search Camera IP và bấm ADD (hoặc thêm thủ
công), chỉnh lại thông tin (tài khoản, mật khẩu) của camera cho đúng.
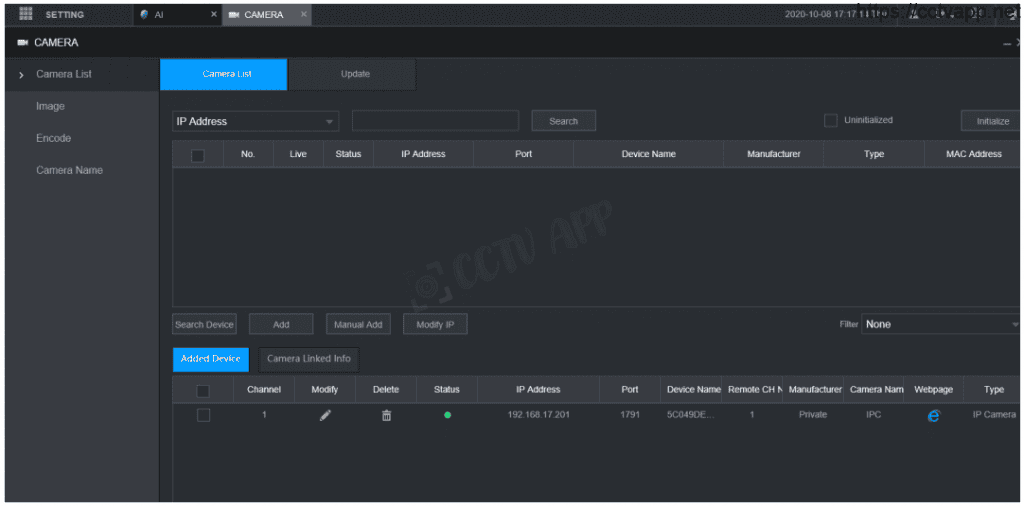
III. Tạo danh sách dữ liệu và thêm ảnh nhận diện
Lưu ý: Để thực hiện được thao tác tạo cơ sở dữ liệu và thêm ảnh gương mặt bạn cần lắp đặp ổ cứng vào đầu ghi hình và định dạng ổ cứng sang chế độ AI
1 . Tạo cơ sở dữ liệu:
Việc tạo các danh sách CSDL khuôn mặt khác nhau sẽ phục vụ cho nhiều mục đích sử dụng của người dùng (ví dụ: Danh sách khách VIP, danh sách tội phạm, danh sách đen, danh sách nhân viên…)
- Vào mục: AI -> Database -> Face Database Config -> Add -> Đặt tên cho danh sách -> OK
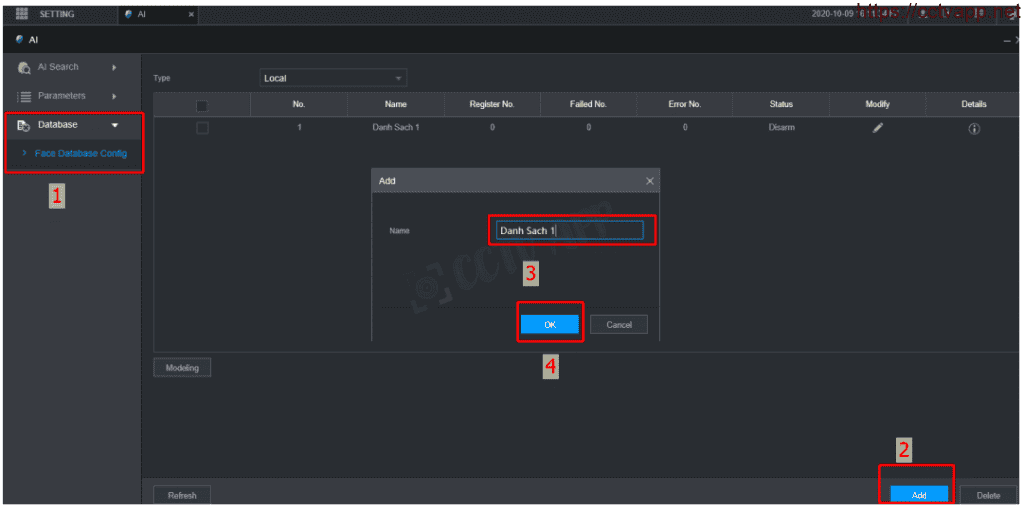
2 . Thêm khuôn mặt vào cơ sở dữ liệu:
Sau khi có danh sách cơ sở dữ liệu, bạn sẽ cần thêm vào đó các ảnh khuôn mặt dạng chân dung. Có nhiều cách để thêm khuôn mặt: từ máy tính, từ USB cắm trực tiếp đầu ghi hoặc từ những ảnh mà camera đã chụp được.
- Trong danh sách cần thêm khuôn mặt, bấm vào biểu tượng dưới cột Details:

- Để thêm từng khuôn mặt: Chọn Register (1) -> Bấm biểu tượng thêm ảnh (2) -> chọn tới ảnh cần thêm -> Nhập các thông tin cần thiết vào (3) -> OK (4)
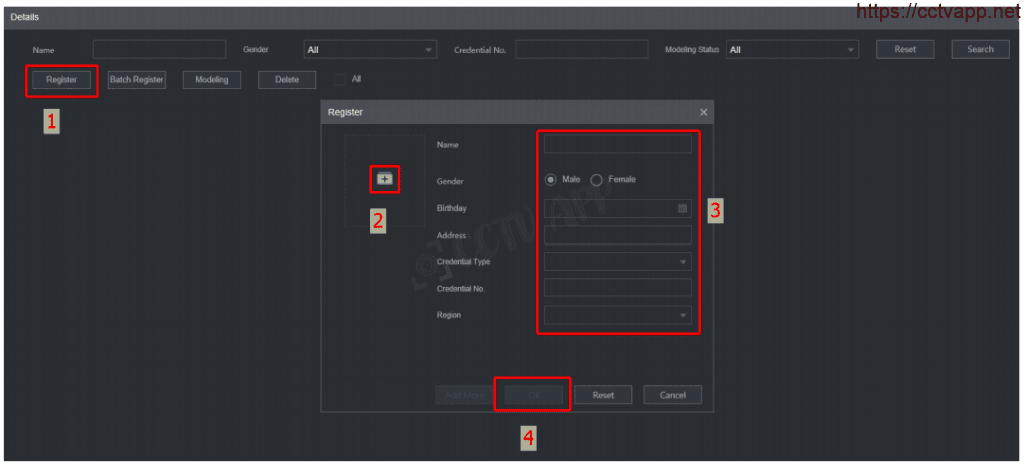
- Để thêm nhiều khuôn mặt cùng lúc: Chọn Batch Register (1) -> Bấm chọn nhiều ảnh hoặc Folder(2) -> chọn tới các ảnh hoặc Folder chứa ảnh cần thêm -> bấm OK.
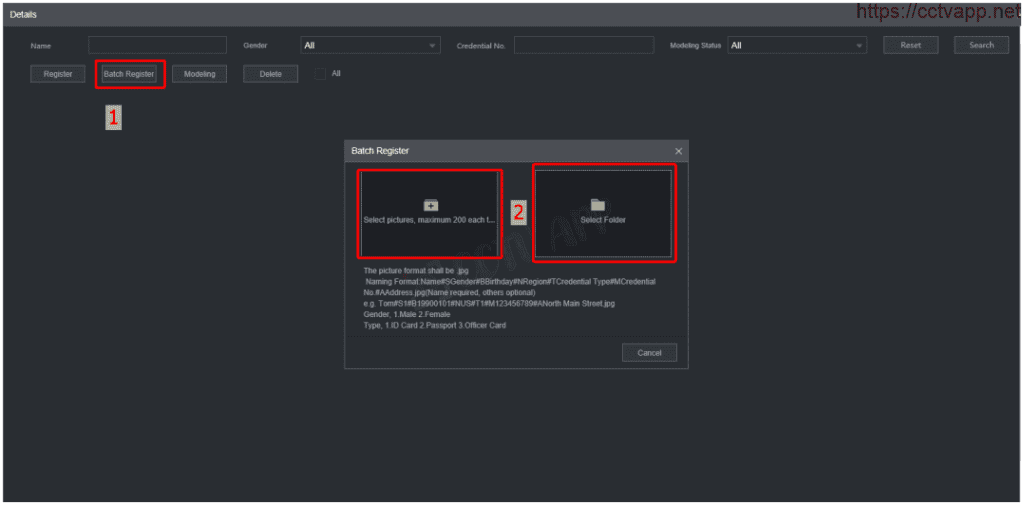
- Nếu các ảnh thêm thành công sẽ hiển thị trong phần danh sách, Bấm biểu tượng cây viết (1) để chỉnh sửa thông tin của đối tượng được thêm vào danh sách.
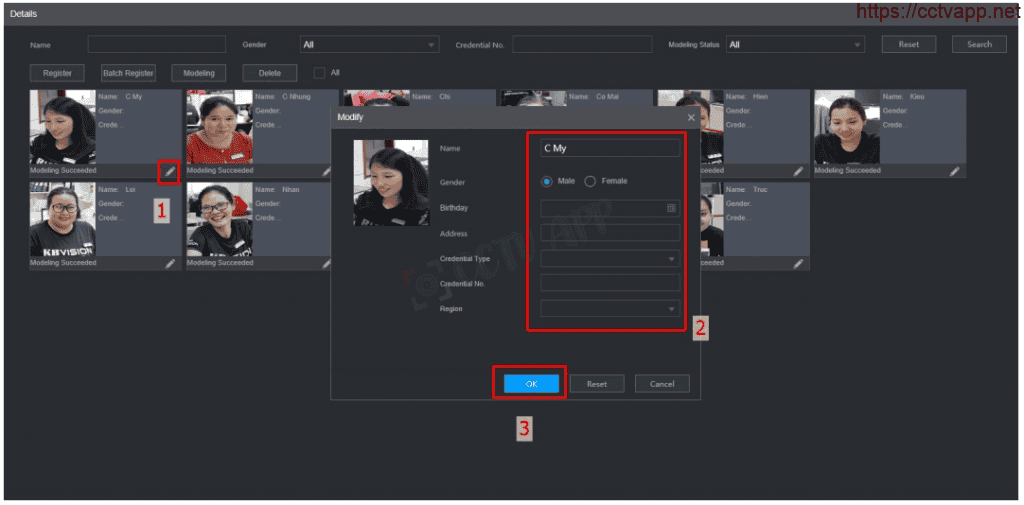
Sau khi chỉnh sửa thông tin đầy đủ cho các ảnh khuôn mặt và lưu lại thì danh sách khuôn mặt này đã sẵn sàng để sử dụng với chức năng nhận diện khuôn mặt.
Lưu ý: ảnh chụp chân dung càng chính diện và rõ nét thì tỉ lệ nhận diện chính xác sẽ càng cao. Ảnh chân dung không nên đeo khẩu trang, kính mát
IV. Thêm âm thanh vào đầu ghi để làm âm thanh cảnh báo tùy chọn
Bạn có thể thêm tối đa 20 file âm thanh tùy ý (định dạng MP3) vào để gán vào các danh sách khuôn mặt riêng biệt. Âm thanh này sẽ phát ra trên TV (qua cổng HDMI) hoặc trên cổng Audio out của đầu ghi.
- Để thêm âm thanh bạn vào mục : Audio -> File management -> Select Audio File -> chọn đến file âm thanh cần thêm -> OK
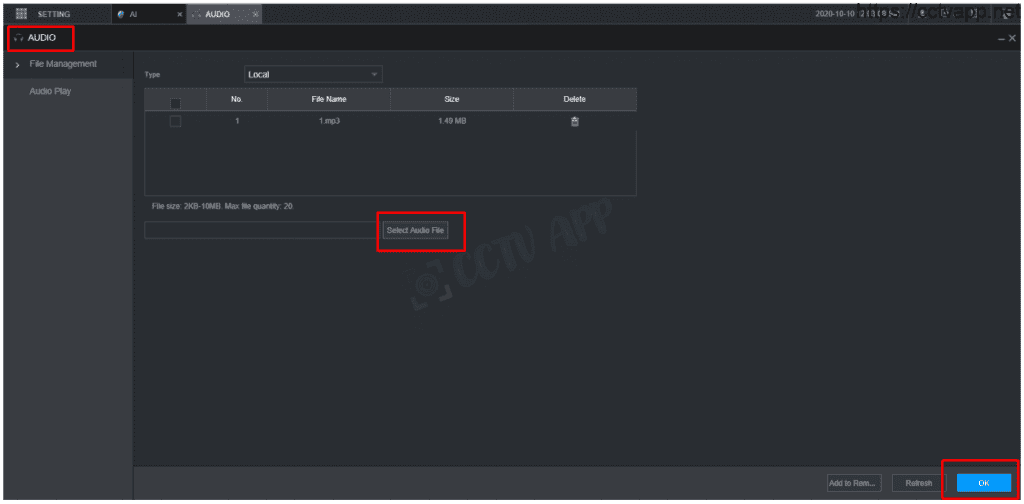
V. Bật Face Detect trong Smart Plan
Tùy từng loại đầu ghi mà sẽ có phần Face Detection trong mục Smart Plan, nếu muốn camera thực hiện chức năng phát hiện và nhận diện khuôn mặt thì bạn sẽ cần phải bật tính năng này lên.
Lưu ý: Smart Plan chỉ hoạt động 1 (hoặc 2) tính năng cùng 1 lúc tùy đầu ghi.
- Để thực hiện bạn vào: AI -> Parameter -> Smart Plan -> Chọn mục Face Detect -> OK.
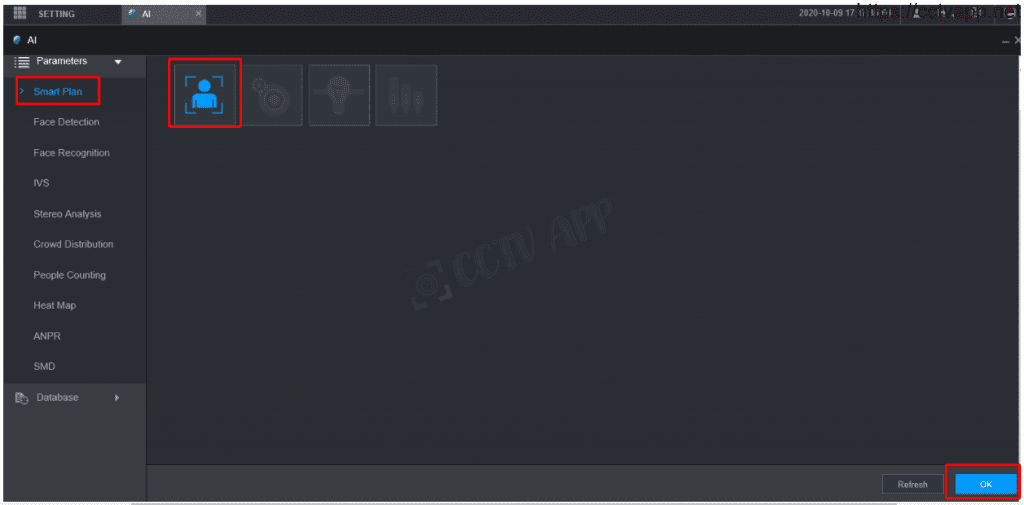
VI. Bật Face Detect (Phát hiện khuôn mặt)
Việc bật chức năng phát hiện khuôn mặt (FD) sẽ giúp camera liên tục chụp các khuôn mặt mà camera phát hiện được lưu lại trên ổ cứng (với dung lượng rất thấp) và sẽ cho phép bạn tìm lại các khuôn mặt (hoặc tất cả khuôn mặt) khi cần.
- Để thực hiện bạn vào mục: Parameter -> Face Detection -> Chọn kênh cần bật FD -> Tích chọn Enable -> Tùy chính các liên kết báo động, âm thanh bên dưới và tùy chỉnh về thời gian hoạt động -> OK

VII. Bật chức năng Face Recognition (Nhận diện khuôn mặt)
Khi bật chức năng nhận diện khuôn mặt (FR) bạn sẽ cần chọn danh sách khuôn mặt từ cơ sở dữ liệu để thực hiện việc so sánh. Tùy camera và tùy mục đích mà chọn một hoặc nhiều danh sách khuôn mặt phù hợp. Mỗi danh sách khuôn mặt sẽ có một tùy chọn âm thanh cảnh báo riêng biệt (phát trên TV/Cổng audio out) khi phát hiện trùng khớp. Ví dụ cài tiếng còi hú cho danh sách đen hay tiếng báo khách cho danh sách khách VIP…
Hoặc nếu muốn nhận diện người lạ ko có trong danh sách, bạn sẽ bật chức năng nhận diện người lạ. Lúc đó camera sẽ nhận biết những người ko có trong danh sách khuôn mặt để từ đó đưa ra các cảnh báo hoặc âm thanh tùy chọn
1. Nhận diện và so sánh với khuôn mặt trong Database
- Để thực hiện bạn vào mục Face Recognition -> chọn kênh cần bật chức năng FR -> Tích bật Enable -> Bấm dấu “+” để thêm danh sách khuôn mặt -> Bấm biểu tượng bánh răng để tùy chỉnh các liên kết báo động và âm thanh tùy chọn -> OK
Lưu ý: Có thể thêm nhiều danh sách cùng lúc trên 1 kênh, muốn sử dụng danh sách nào thì tíchchọn vào danh sách đó. Có thể hoạt động nhiều danh sách cùng lúc.
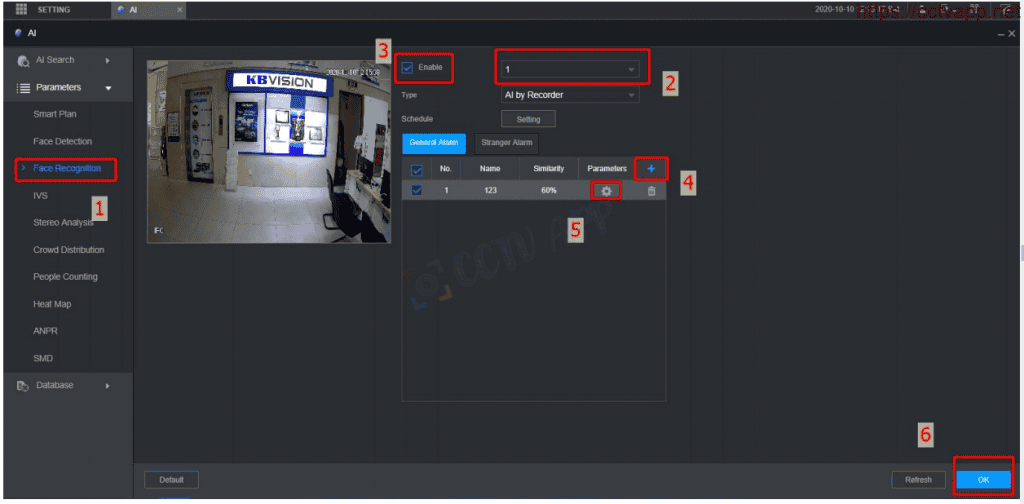
2. Nhận diện người lạ không có trong danh sách
- Để kích hoạt, bạn thao tác : Chọn vào mục Stranger Alarm -> Tích chọn Enable -> Tùy chỉnh thêm các chức năng báo động liên kết hoặc âm thanh tùy chọn phía dưới -> OK
Lưu ý: Chức năng nhận biết người lạ này có thể hoặt động song song cùng lúc với chức năng nhận diện người trong danh sách khuôn mặt
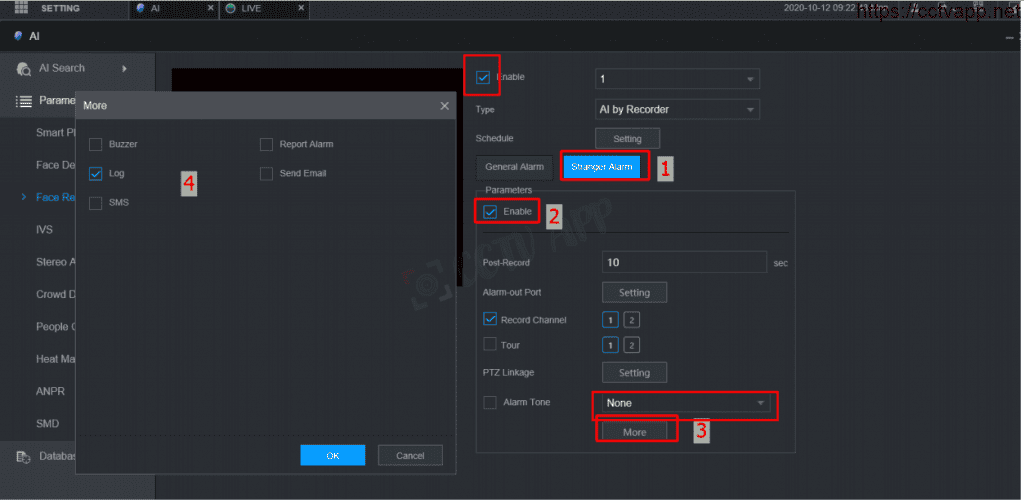
VIII. Kiểm tra kết quả
Bạn có thể test thử để kiểm tra lại các thiết lập của mình đã đúng chưa.
- Để thao tác, bạn chọn: Live -> bấm biểu tượng AI LIVE để xem các khuôn mặt chụp được theo thời gian thực. Phần hiển thị này sẽ hiển thị các khuôn mặt chụp được từ camera, và cả ảnh đối chiếu khuôn mặt trùng khớp.
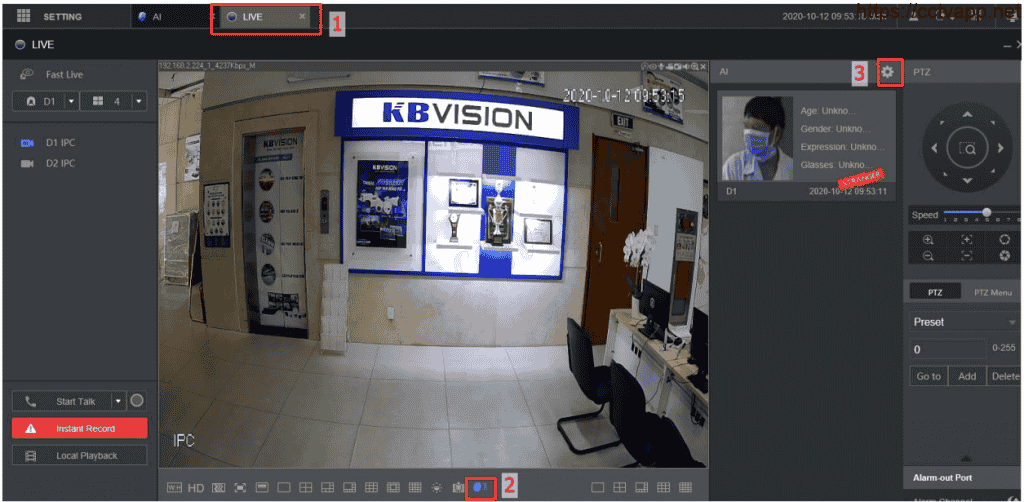
- Nếu là người lạ: Thông tin xuất hiện sẽ kèm ảnh chụp và 1 biểu tượng “Stranger” để chúng ta nhận biết đó là người lạ ko có trong danh sách.
- Nếu là Nhận diện: 1 ảnh chụp thực và 1 ảnh đối chiếu trong cơ sở dữ liệu sẽ hiển thị.
- Bấm đúp vào ảnh bất kì để xem lại đoạn ghi ngắn có liên quan đến khuôn mặt.
IX. Tìm kiếm lại khuôn mặt
Khi cần tìm lại một khuôn mặt (trong hoặc ngoài cơ sở dữ liệu), ta có thể thao tác như sau:
1. Tìm lại mọi khuôn mặt chụp được:
- Chọn AI Search -> Face Detection -> Chọn Kênh cần tìm (hoặc tất cả kênh thì chọn All) -> Chọn thời gian và các trường lọc bên dưới -> Bấm Search.
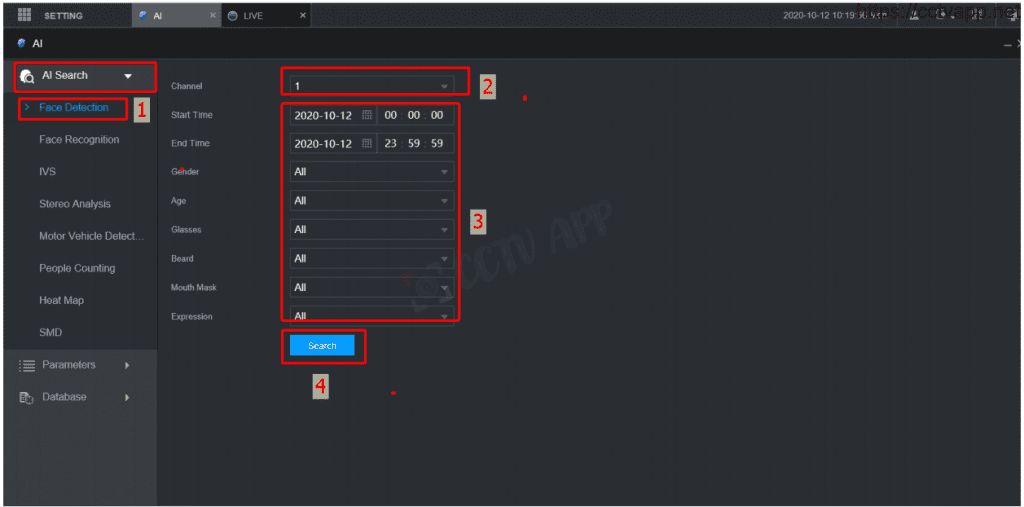
2. Tìm lại các khuôn mặt đã được so sánh:
Khi chọn tìm lại theo cách này, các khuôn mặt được so sánh đối chiếu với tỉ lệ chính xác cao sẽ hiện ra
- Chọn AI Search -> Face Recognition -> Chọn Search by Attributes -> Chọn kênh cần tìm -> Chọn các trường lọc bên dưới và bấm Search sẽ ra kết quả.

3. Tìm lại theo một khuôn mặt mẫu
Bạn có thể thêm vào trường tìm kiếm một khuôn mặt mẫu để tìm lại các khuôn mặt đối chiếu có tỉ lệ giống cao. Ảnh khuôn mặt mẫu này có thể thể được lấy từ cơ sở dữ liệu hoặc thêm vào đầu ghi (thông qua Web hoặc USB).
- Chọn AI Search -> Face Recognition -> Search by Picture -> Thêm ảnh mẫu vào (từ Database hoặc từ Máy tính) -> Chọn kênh cần tìm -> Chọn các trường lọc bên dưới xong bấm Search sẽ ra kết quả.
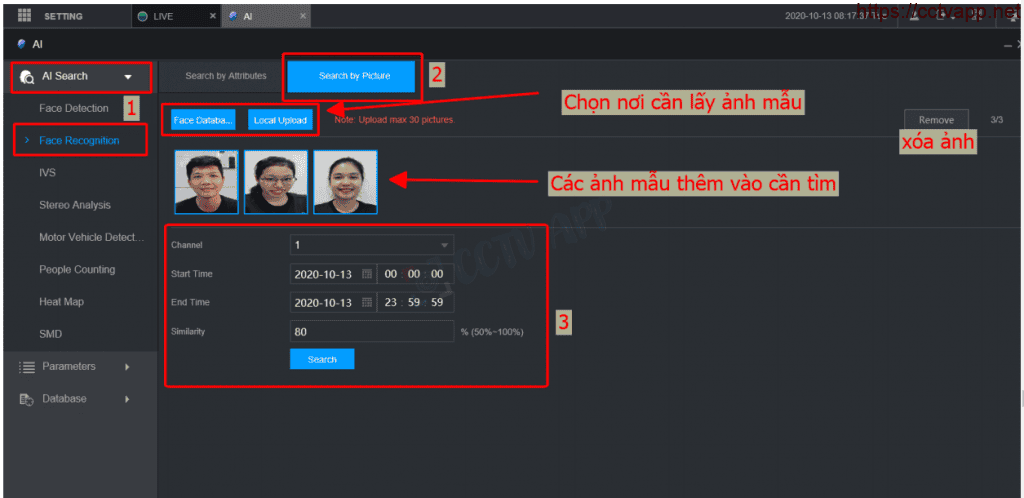
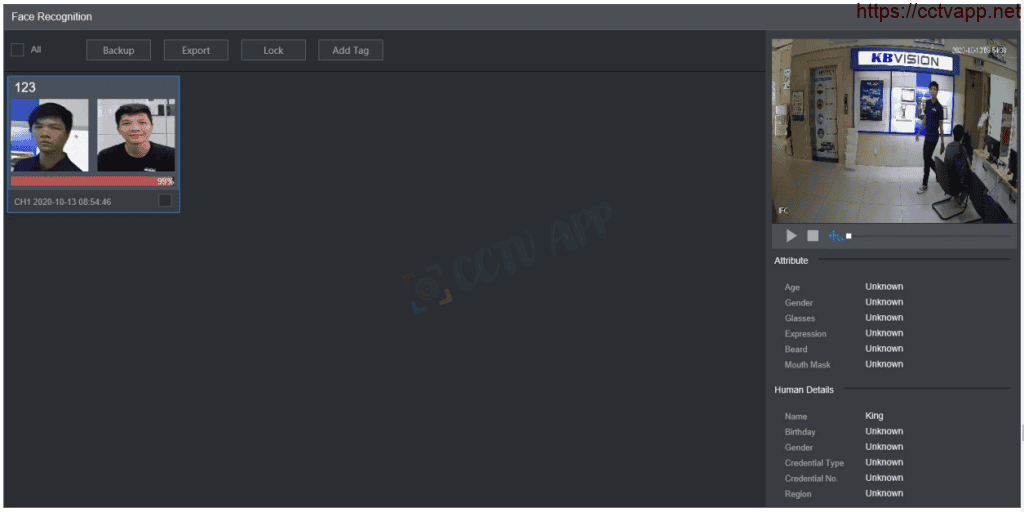
X. Kết quả tìm kiếm
Khi tìm một khuôn mặt trùng khớp và có kết quả, chúng ta có thể:
- Xem lại đoạn ghi có liên quan đến khuôn mặt đó ở ô video bên phải
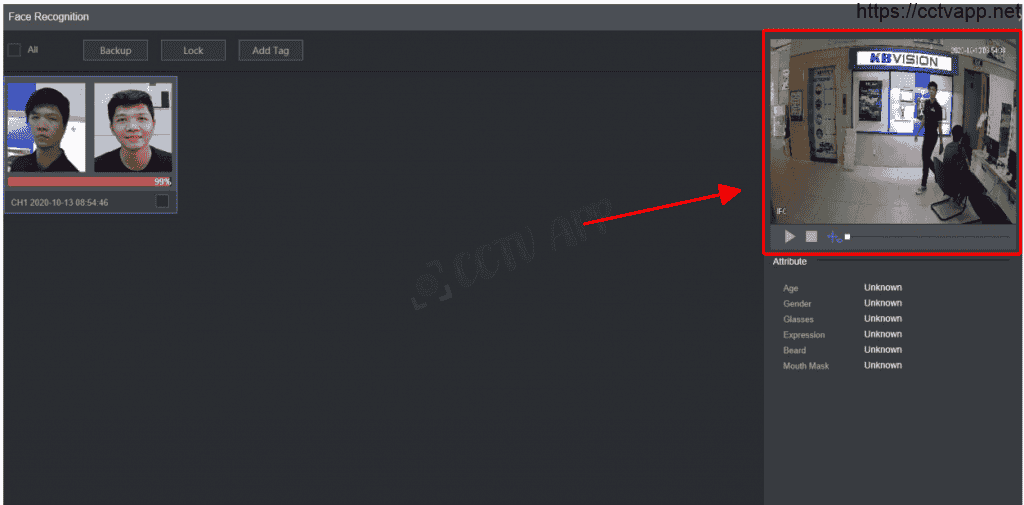
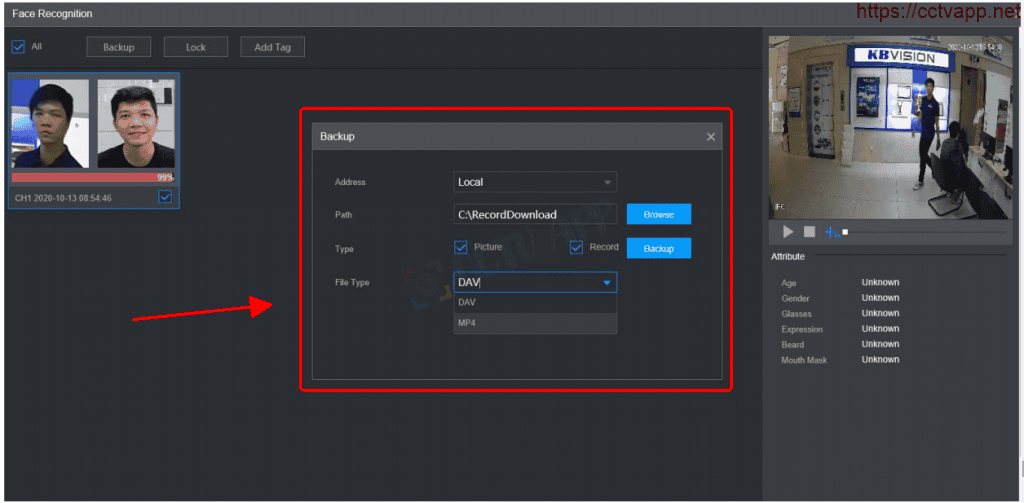
Cảm ơn bạn đã theo dõi bài viết. Chúc bạn cài đạt thành công!


















 English
English