Trong bài viết này mình sẽ hướng dẫn cách tắt Internet Explorer tự mở (Microsoft Edge) trên máy tính Windows 10 bằng 3 cách khác nhau cực kì đơn giản.
Internet Explorer tự mở trang hay lỗi Microsoft Edge tự mở liên tục là một trong những từ khóa mà rất nhiều người dùng Win 10 tìm kiếm, đây cũng sự cố khiến cho mình thực sự khó chịu trong thời gian qua. Điều này cho thấy trình duyệt có sẵn này của Microsoft không hề được ưa chuộng và có nhiều lỗi.
Vậy không làm mất nhiều thời gian của các bạn nữa, chúng ta hãy cùng vào ngay phần hướng dẫn với 3 phương pháp chặn Microsoft Edge tự mở rất hiệu quả.
Cách 1: Sử dụng Registry Editor
- Bước 1: Bấm tổ hợp phím
Windows + Rđể mở hộp thoại Run sau đó nhập: regedit -> chọn OK để mở Registry Editor. - Bước 2: Truy cập thư mục Policies theo đường dẫn sau:
Computer\HKEY_LOCAL_MACHINE\SOFTWARE\Policies
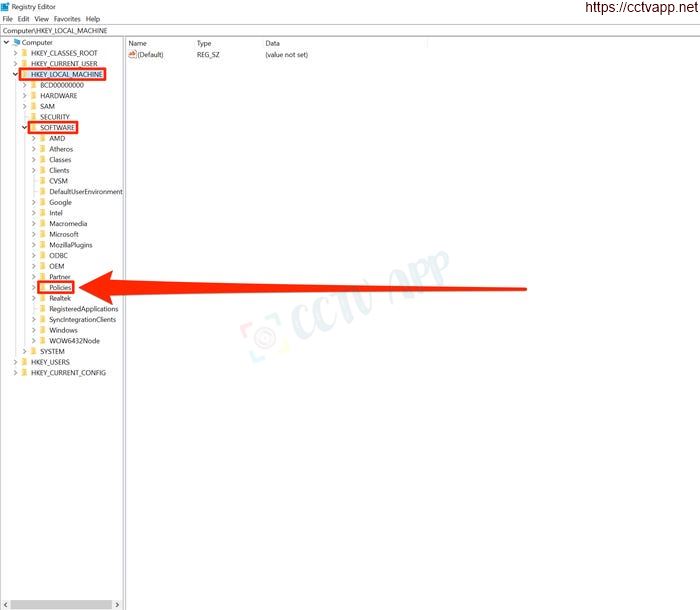
- Bước 3: Bấm chuột phải vào thư mục Microsoft (nằm trong thư mục Policies) và chọn New -> Key sau đó đặt tên là “MicrosoftEdge”.
- Bước 4: Bấm chuột phải vào thư mục MicrosoftEdge mới tạo vào chọn New -> Key một lần nữa, lần này bạn hãy đặt tên thư mục là “Main”.
- Bước 5: Bấm chuột phải vào thư mục Main vừa tạo và chọn New -> DWORD (32-bit) Value rồi đặt tên nó là “Allow PreLaunch”.
- Bước 6: Click đúp vào Allow PreLaunch sau đó đặt Value Data thành 0.
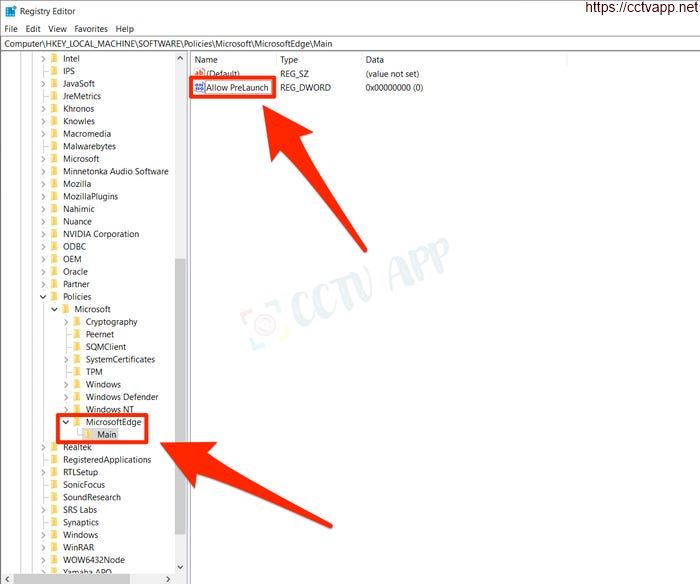
- Bước 7: Tạo một thư mục mới tương tự Main có tên “TabPreloader” sau đó cũng thêm một New -> DWORD (32-bit) Value rồi đặt tên là “AllowTabPreloading” -> click đúp và đặt giá trị Value data = 0 rồi bấm OK để đóng hộp thoại.
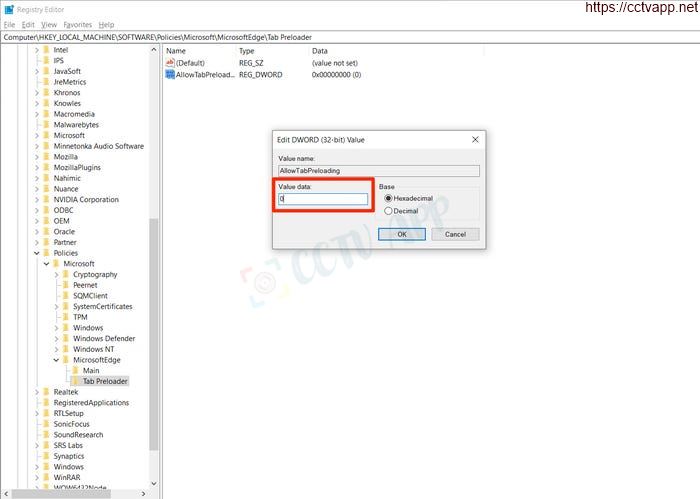
Một khi bạn hoàn thành thì hãy khởi động lại máy để xem kết quả, lúc này 99% đã có thể tắt Internet Explorer tự mở (Microsoft Edge). Nếu phương pháp này không hiệu quả, bạn hãy thử cách tiếp theo.
Cách 2: Xóa ứng dụng khỏi thư mục Startup
- Trong Windows 10 có một folder hệ thống tên là Startup, thư mục này chứa icon (shortcut) của các ứng dụng tự khởi chạy cùng hệ điều hành. Vì thế hãy truy cập nó theo đường dẫn sau và xóa Internet Explorer (Microsoft Edge) để khắc phục lỗi Internet Explorer tự mở.
C:\Users\Admin\AppData\Roaming\Microsoft\Windows\Start Menu\Programs\Startup
Nếu đường dẫn trên không khả dụng với máy tính của bạn, hãy bấm tổ hợp phím Windows + R sau đó nhập shell:startup -> bấm OK để mở thư mục Startup.
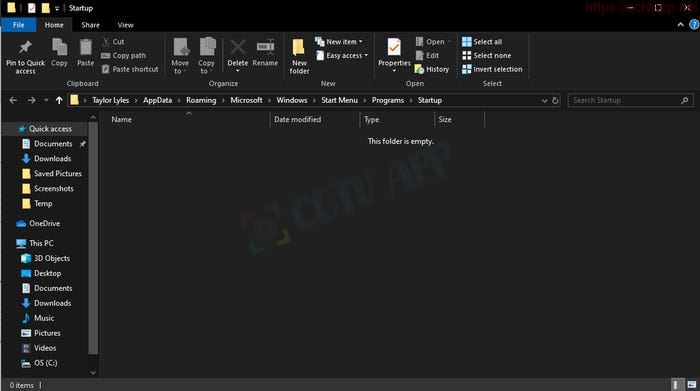
Cách 3: Hủy cập nhật để tắt Internet Explorer tự mở Microsoft Edge
- Bước 1: Bấm tổ hợp phím
Windows + Iđể mở Windows Settings sau đó bấm vào cài đặt Accounts.
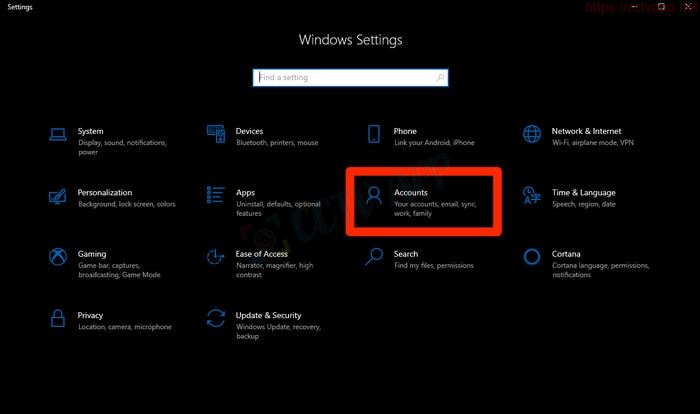
- Bước 2: Bấm vào tùy chọn Sign-in options ở bên trái sau đó gạt để tắt công tắc tại mục “Use my sign-in info to automatically finish setting up my device after an update or restart” (ở phần Privacy).
Điều này sẽ ngăn Internet Explorer (Edge) liên tục tự cập nhật và chạy trong nền.
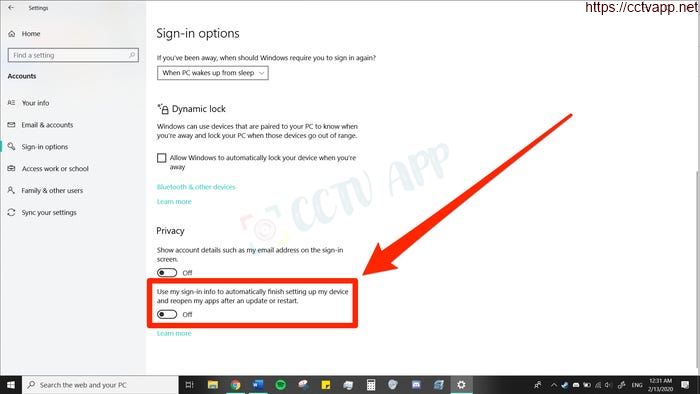
Bài hướng dẫn cách tắt Internet Explorer tự mở đến đây là kết thúc. Mình tin rằng với ba phương pháp đơn giản này có thể giúp bạn chặn Edge tự động mở một cách nhanh chóng.
Cảm ơn bạn đã quan tâm và theo dõi bài viết!!
Nguồn tham khảo: https://freetuts.net/


















 English
English