In this article, I will show you how to turn off Internet Explorer that opens automatically (Microsoft Edge) on Windows 10 computers in 3 different very simple ways.
Internet Explorer opens the page on its own or the error Microsoft Edge opens continuously is one of the keywords that many Windows 10 users search for, this is also the problem that makes me really uncomfortable in the past time. This shows that this Microsoft built-in browser is not popular and has many bugs.
So without wasting your time, let’s go straight to the tutorial with 3 effective methods to block Microsoft Edge from opening automatically.
Option 1: Use Registry Editor
- Step 1: Press the key combination
Windows + Rto open the dialog box Run after then enter: regedit -> select OK to open Registry Editor. - Step 2: Access the Policies folder by following link:
Computer\HKEY_LOCAL_MACHINE\SOFTWARE\Policies
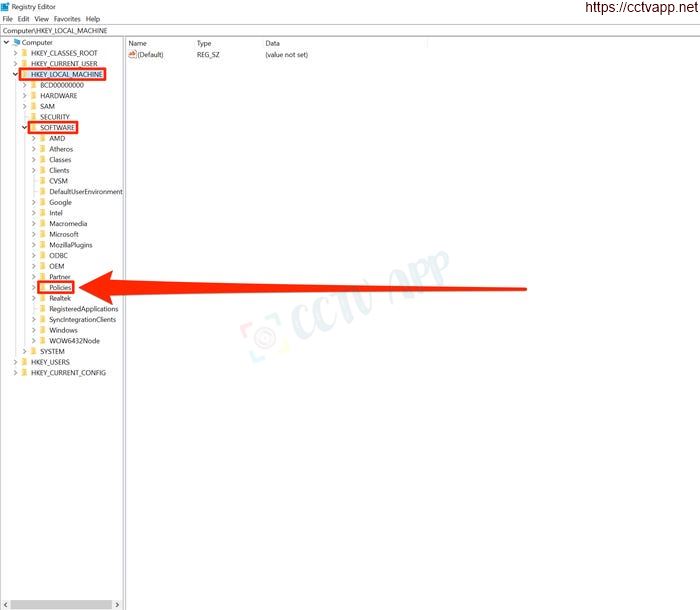
- Step 3: Right-click the folder Microsoft (located in the Policies folder) and select New -> ; Key then name it “MicrosoftEdge”.
- Step 4: Right-click the folder < strong>MicrosoftEdge newly created select New -> Key again, this time name the folder “Main”.
- Step 5: Click right click on the folder Main just created and select New -> DWORD (32-bit) Value then name it “ Allow PreLaunch”.
- Step 6: Double click Allow PreLaunch then set Value Data to 0.
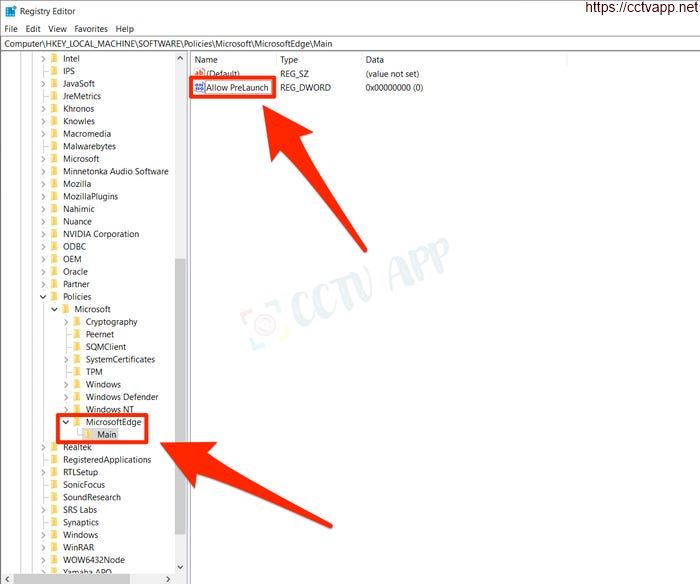
- Step 7: Create a similar new folder Main named “TabPreloader” then also add a New -> DWORD (32-bit) Value then name it “AllowTabPreloading” -> double click and set the value Value data = 0 then press OK to close the dialog box.
- Step 7: Create a new folder similar to Main named “TabPreloader” then also add a New -> DWORD (32-bit) Value then name it “AllowTabPreloading” -> double click and set value Value data = 0 then press OK to close the dialog box.
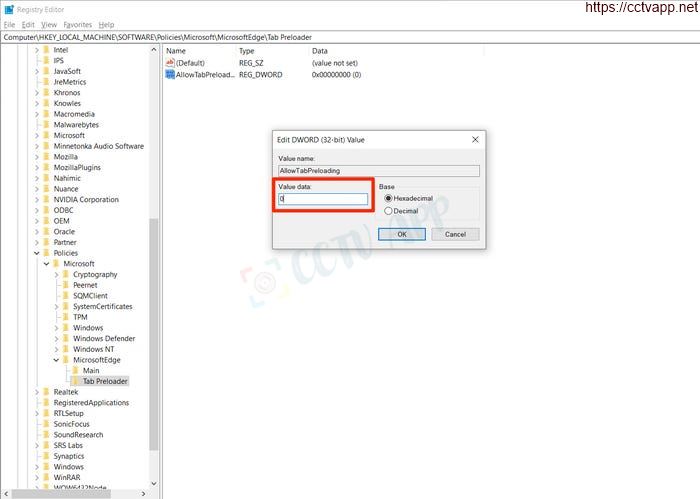
Once you’re done, restart your computer to see the results, now 99% can turn off Internet Explorer that opens automatically (Microsoft Edge). If this method doesn’t work, try the next one.
Method 2: Remove application from Startup folder
- In Windows 10 there is a system folder called Startup, this folder contains icons (shortcuts) of applications that launch automatically with the operating system. So go to it by following the link and delete Internet Explorer (Microsoft Edge) to fix the error that Internet Explorer opens by itself.
C:\Users\Admin\AppData\Roaming\Microsoft\Windows\Start Menu\Programs\Startup
If the above link is not available for your computer, press the key combination Windows + R then enter shell:startup -> press OK to open the folder Startup.
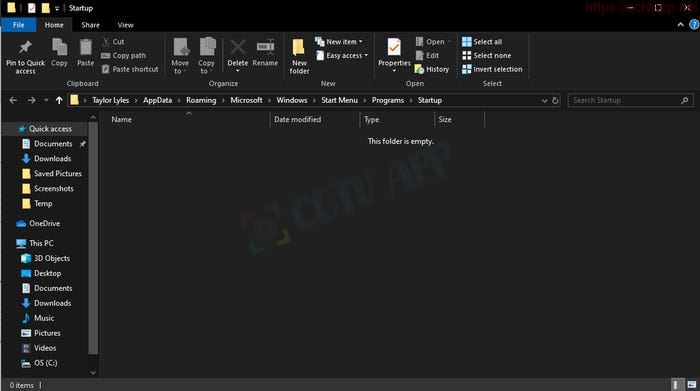
Method 3: Cancel the update to turn off Internet Explorer from automatically opening Microsoft Edge
- Step 1: Press the key combination
Windows + Ito open Windows Settings after then click on settings Accounts.
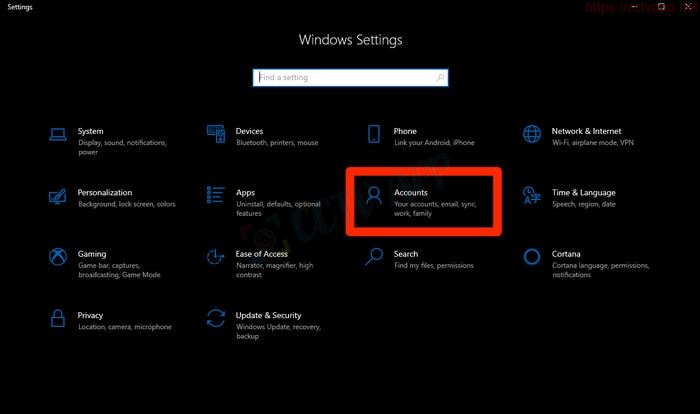
- Step 2: Click on the option Sign-in options on the left then flick to turn off the switch at “Use” my sign-in info to automatically finish setting up my device after an update or restart” (under Privacy).
This will prevent Internet Explorer (Edge) from constantly updating itself and running in the background.
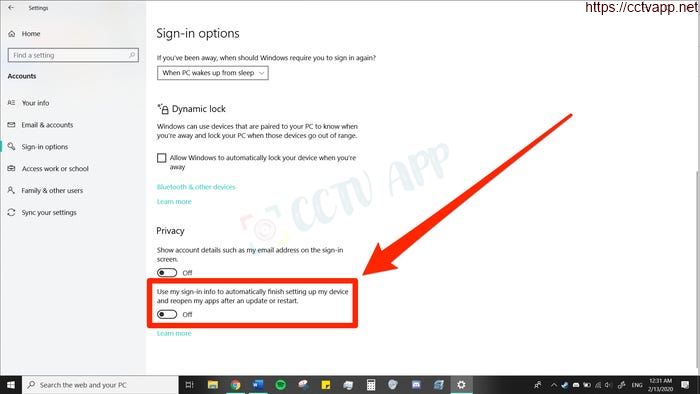
The tutorial on how to turn off Internet Explorer automatically opens here. I believe these three simple methods can help you stop Edge from opening automatically quickly.
Thank you for your interest and follow the article!!
References: https://freetuts.net/















 Tiếng Việt
Tiếng Việt