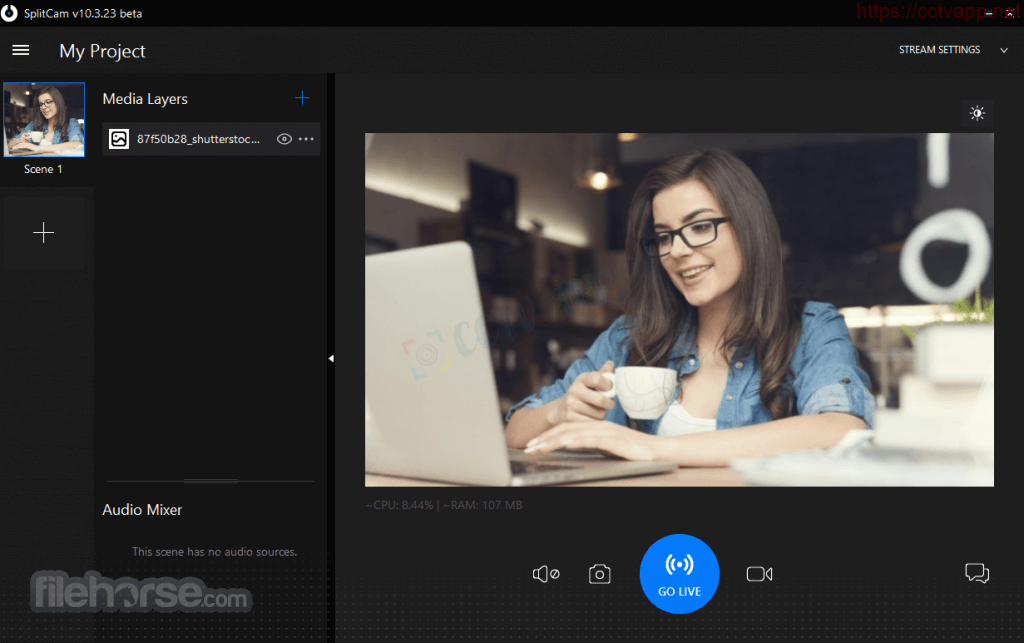Trong giờ gian hiện tại, với sự hoành hành của đại dịch Covid-19, thì giải pháp hội hợp trực truyến ngày càng trở nên phổ biến và thịnh hành. Do đó Web cam ngày càng tăng giá và hút hàng. Vì thế trong bài viết này mình sẽ hướng dẫn các bạn tận dụng IP Camera có sẵn và biến nó thành một Webcam với vài thao tác đơn giản
1. Cài đặt phần mềm SplitCam
- Bài viết này mình sẽ sử dụng phần mềm SplitCam kết nối với IP Camera để tạo thành một Webcam ảo.
Tải về và cài đặt phần mềm SplitCam tại đây - Sau khi tải về, bạn mở file và tiến hành caif đặt như những ứng dụng thông thường khác. Trong bài viết này mình sử dụng phiên bản SplitCam v10.4.39 x64 beta
2. Lấy liên kết RTSP từ IP Camera
- Bạn cần trích xuất liên kết RTSP từ IP Camera, sau đó sẽ thêm vào phần mềm SplitCam
- Mỗi nhà sản xuất sẽ có một định dạng RTSP khác nhau, bạn có thể xem các mẫu RTSP từ các hãng thông dụng tại đây, Hoặc dunfgphaafn mềm ODM (Onvif Device Manager) để xuất ra link RTSP.
- Một số mẫu link RTSP thông dụng:
- Hikvision:
rtsp://<ip>:<port>/cam/realmonitor?channel=1subtype=<typeNo>(C6N) - Dahua, Kbvision:
rtsp://<ip>:<port>/cam/realmonitor?channel=<channelNo>&subtype=<typeNo>&unicast=true&proto=Onvif(IPC) - UNV:
rtsp://<ip>:<port>/unicast/c<channel number>/s<stream type>/live - EZVIZ:
rtsp://admin:<device verification code>@<device IP address on the LAN>:554/H.264 - Axis:
rtsp://<ip>/axis-media/media.amp - ……
3. Cài đặt trên SplitCam
Bước 1: Chọn vào thêm Camera IP để gán Camera IP về

Bước 2: Nhập giao thức rtsp để gán về : rtsp://”tên đăng nhập”:”mật khẩu”@”địa chỉ ip”:”port rtsp”/streaming/channels/101
Ví dụ: rtsp://admin:abcd1234@192.168.1.239:554/streaming/channels/101. Nếu camera dùng tên miền hoặc IP Wan thì thay địa chỉ IP thành IP Wan hoặc tên miền.

Bước 3: Vào cài đặt các ứng dụng muốn dùng camera để chuyển video thành video của splitcam. Một số ứng dụng thông dụng là zoom hoặc zalo
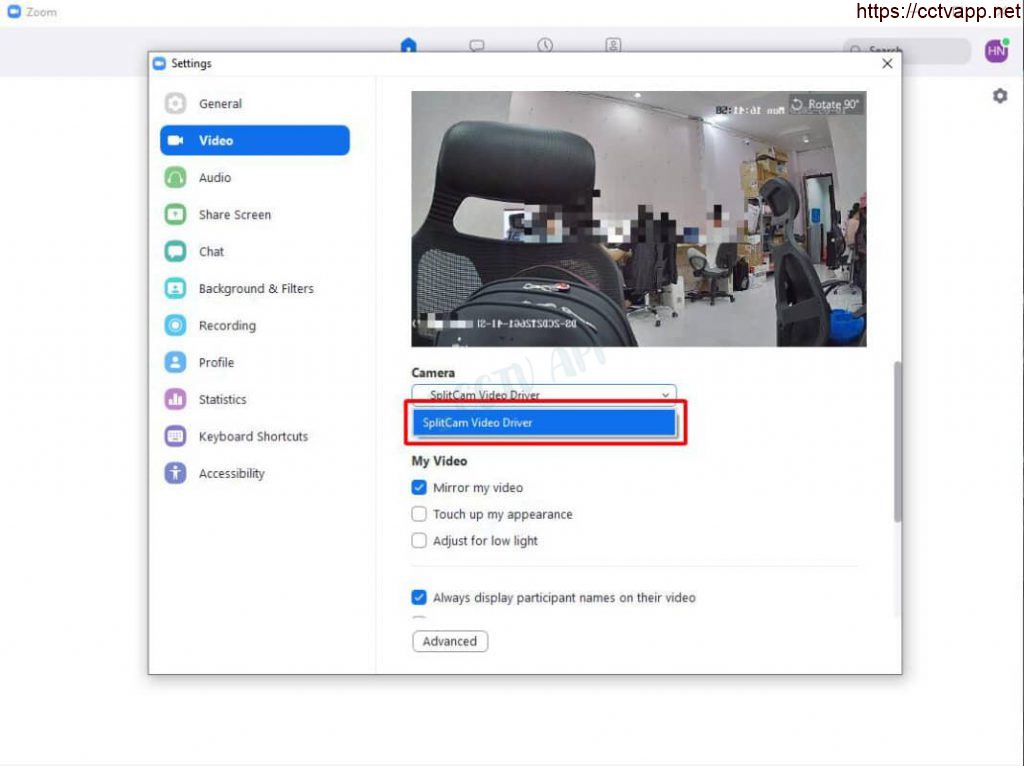
Video hướng dẫn chi tiết:
Cảm ơn các bạn đã theo dõi bài viết. Chúc các bạn cài đặt thành công!


















 English
English