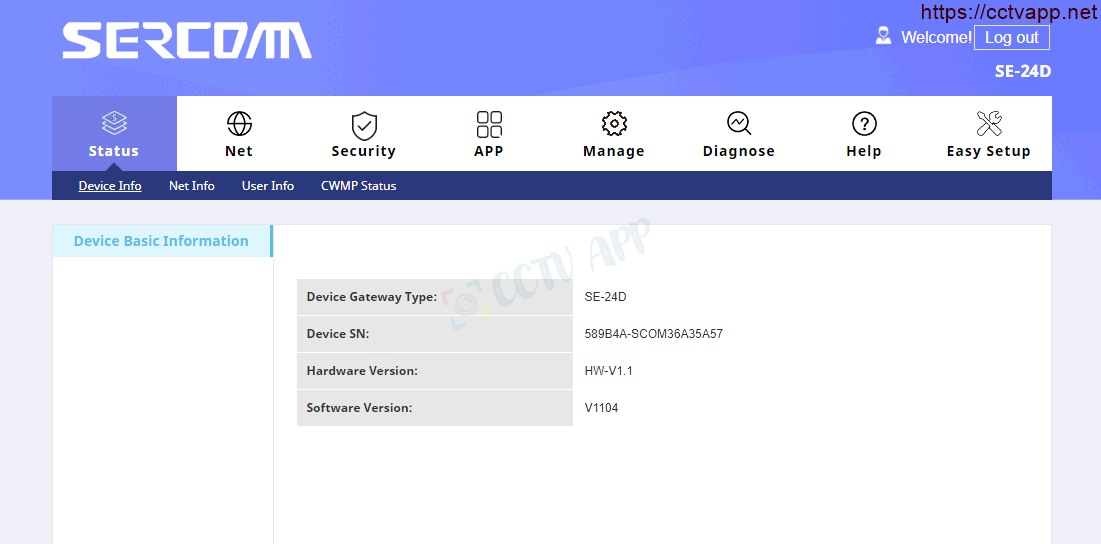Hôm nay mình sẽ hướng dẫn cách mở port modem để cài cài đặt xem camera từ xa. Việc mở port cho camera và sử dụng tên miền sẽ giúp kết nối đến camera nhanh chóng hơn khi dùng Cloud P2P. Ngoài ra trong trường hợp kéo từ xa cũng cần mở port. Hướng dẫn này được áp dụng cho các SERCOM SE-24D và các dòng sản phẩm tương đương.
Dù bạn mở port của modem nào đi nữa, của nhà mạng nào đi nữa. Bạn cần chuẩn bị cho mình một số yêu cầu sau đây:
- Xác định được địa chỉ IP của đầu ghi hình và những port cần mở.
- Xác định được địa chỉ IP của modem (bật cmd -> gõ ipconfig -> xem địa chỉ của Gateway)
- Máy tính hoặc điện thoại và đầu thu camera phải kết nối cùng mạng internet của Router.
Bước 1: Đăng nhập vào Router SERCOM
- Đăng nhập vào modem bằng cách mở trì duyệt web lên và gõ : http://192.168.1.1 (mặc định). Sẽ xuất hiện giao diện của modem và yêu cầu đăng nhập.
- Thông tin đăng nhập mặc định được in trên tem dán phía dưới Modem.
Bước 2: Mở port trên Router SERCOM
- Sau khi đăng nhập vào giao diện chính trên modem, bạn chọn: APP -> Adcanced NAT -> Vertula Server -> Add -> Điền thông số mở Port -> ‘Save’ như hình sau:
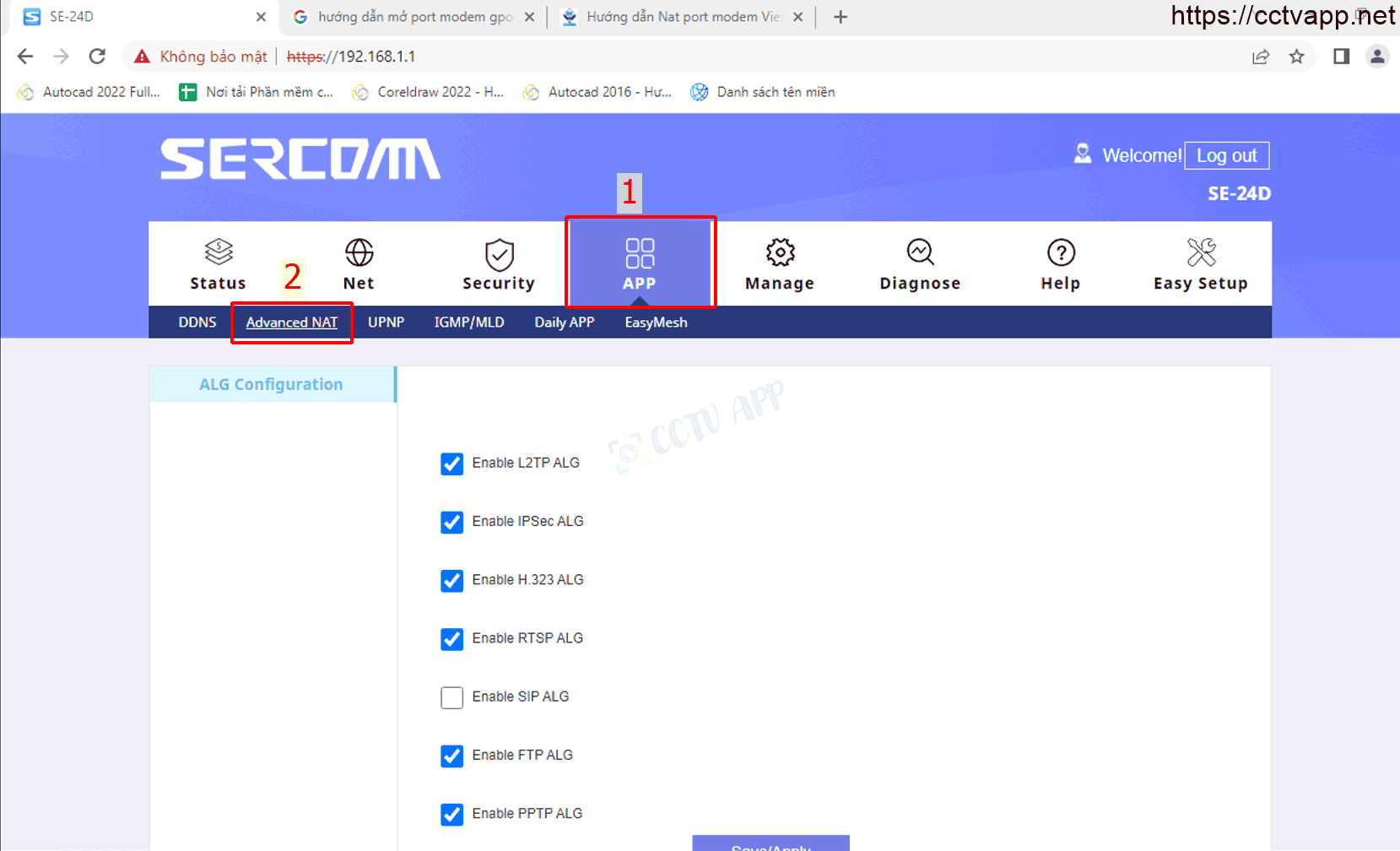

Trong đó:
- InternalServer: Điền địa chỉ IP của camera, đầu ghi hình.
- InternalPort, ExternalPort: Điền port muốn mở.
- Protocal: Mặc định là ALL, có thể chọn TCP hoặc UDP.
- MappingName: Đặt một tên bất kì.
Cuối cùng nhấn Add để Thêm port.
Ví dụ: Như hình trên là đang mở port 8080 cho thiết bị mang địa chỉ IP: 192.168.1.254
Sau khi mở port, danh dách các port được liệt kê như hình sau:
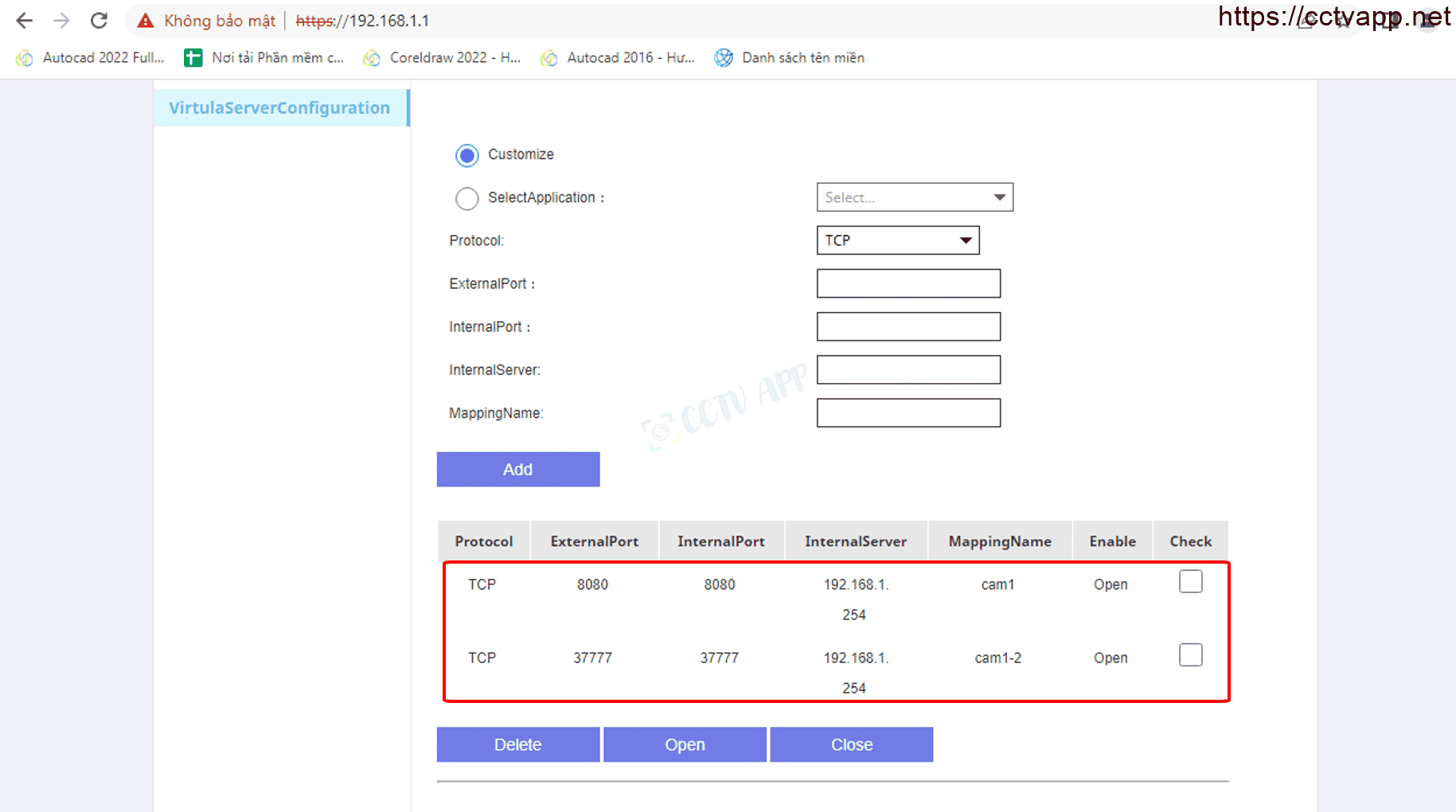
Bước 3: Kiểm tra kết quả mở port
Sau khi mở port xong. Bạn cần kiểm tra thử port mình đã mở thông hay chưa.
- Bằng cách vào trang ping.eu sau bạn chọn mục Port Check.
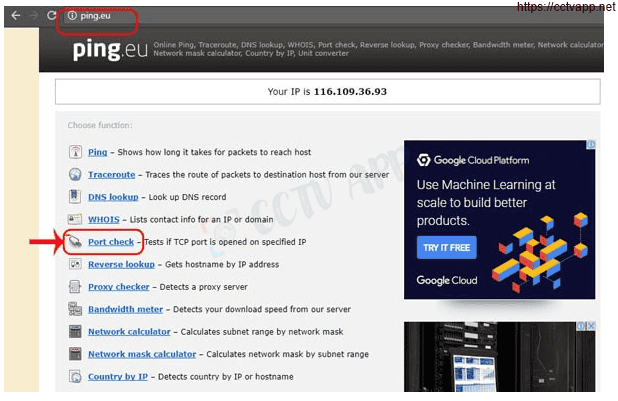
- Trình duyệt sẽ chuyển hướng sang một trang khác tại đây bạn làm như sau:

- Nhấp chuột vào dãy số sau dòng chữ Your IP is
- Tại ô IP address or host name sẽ xuất hiện dãy số đó
- Tại ô Port Number bạn điền các port bạn đã mở . bấm Go.
- Nếu kết quả như hình trên là bạn đã thành công Ngược lại như hình bên dưới là bạn chưa thành công, cần kiểm tra lại các bước thực hiện ở trên.

Chúc các bạn cài đặt thành công!


















 English
English