Ở bài viết trước, mình đã hướng dẫn các bạn kết nối 1 chuông cửa và 1 màn hình với nhau. Tuy nhiên đôi khi lắp đặt, chúng ta cần kết hợp với số lượng nhiều hơn. Cụ thể trong bài viết này, mình sẽ hướng dẫn các bạn cách kết nối 2 chuông cửa sử dụng 1 màn hình. Và cách khác để kết nối 1 chuông cửa với 2 màn hình. Hướng dẫn này sử dụng cho thiết bị của Dahua và Kbvision dòng sản phẩm phổ thông.
Lưu ý: 1 Chuông cửa có thể kết nối đến 10 màn hình, nhưng 1 màn hình có thể kết nối được đến 20 chuông cửa.
I. Kết nối hệ thống dây nguồn và tín hiệu
Kết nối dây nguồn và tín hiệu cho màn hình và chuông cửa như hình minh họa:
- 12+/24 : Cấp nguồn +12vdc (màu đen).
- Jack RJ45 (cổng mạng) : Là dây tín hiệu cắm vào switch chia internet.
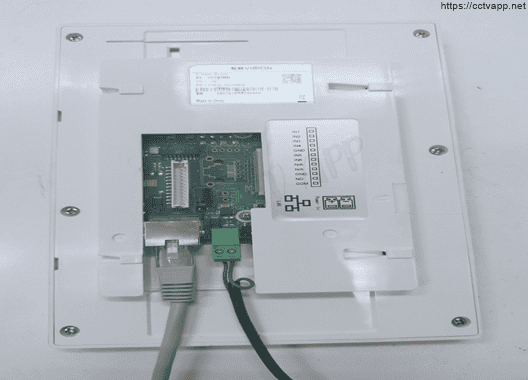

Đối với một số dòng chuông cửa có hỗ trợ POE, nên bạn có thể sử dụng switch POE cho gọn dây.
II. Cài đặt kết nối 1 chuông cửa và 1 màn hình
1. Khởi tạo chuông cửa
- Sử dụng phần mền VDPConfig (tải về tại đây) để dò tìm địa chỉ IP của chuông cửa.
- Sau đó: Tick chọn 1 và 2 theo hình hướng dẫn bên dưới
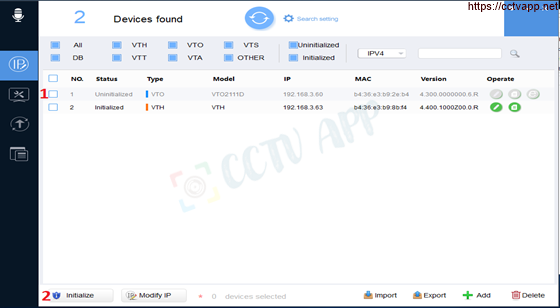
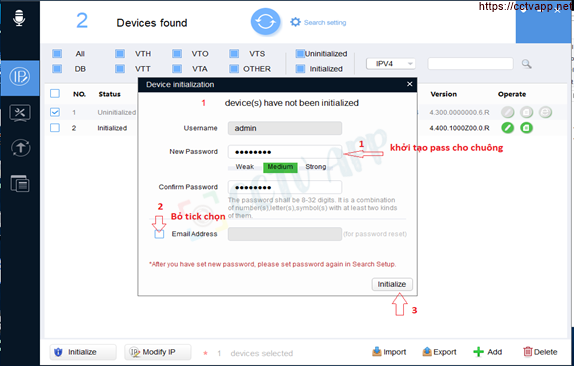
- Sau khi khởi tạo xong, bạn đăng nhập vào chuông cửa để cấu hình (có thể khởi tạo chuông bằng trình duyệt Web nếu đã biết trước địa chỉ IP)
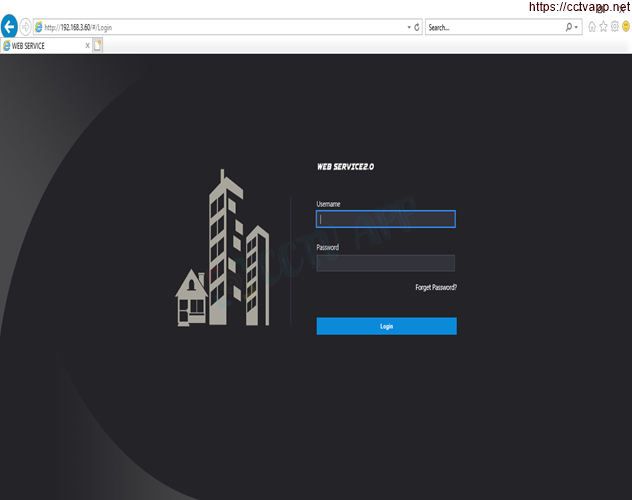
2. Thiết lặp cài đặt cho chuông cửa
- Những thông số không đề cập đến các bạn có thể để mặc định, chỉ lưu ý những hướng dẫn theo hình dưới để kết nối mạng và màn hình:
Menu chính -> Network Setting
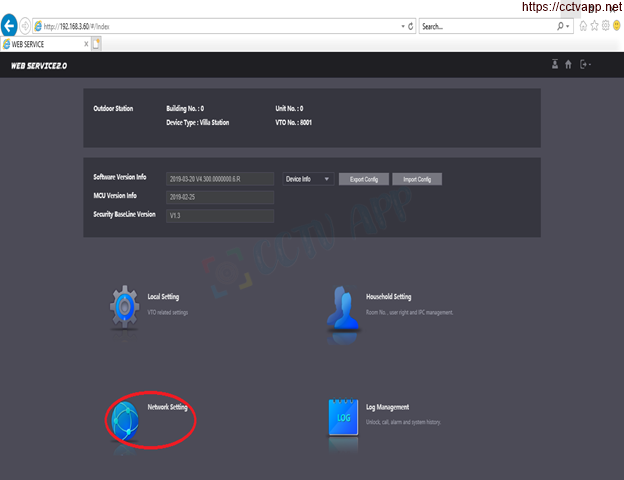
- Thiết lập cài đặt mạng internet cho chuông cửa.
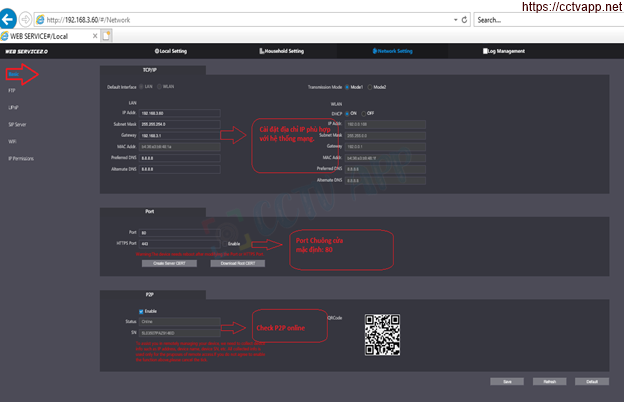
- Thiết lập SIP Server cho chuông cửa

- Thiết lập chuông nhận diện màn hình:
Household Setting -> Room No. Manager
- Chọn Clear xóa tất cả các thiết lập
- Chọn Add để thêm cài đặt kết nối với màn hình mới
- Đặt các thông số như hình sau:
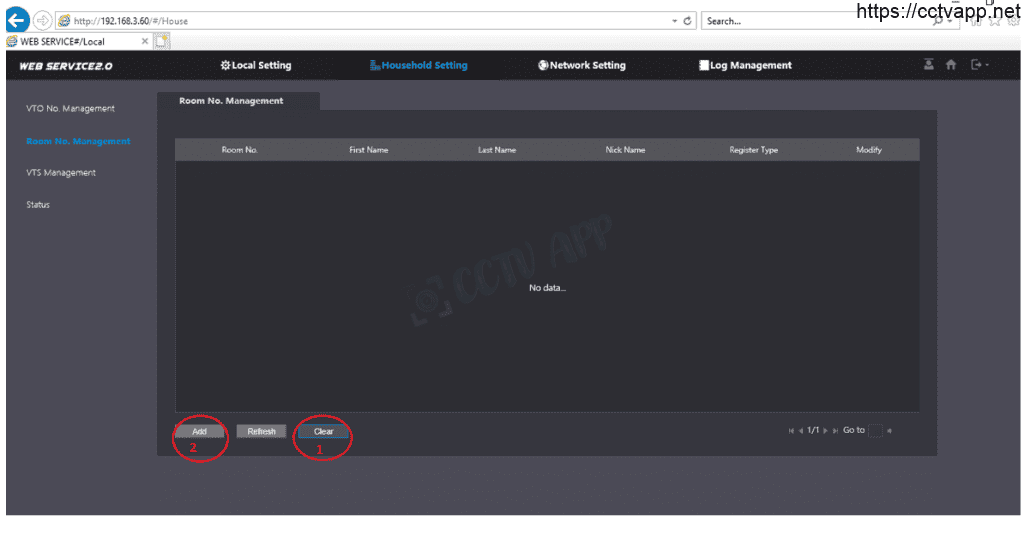
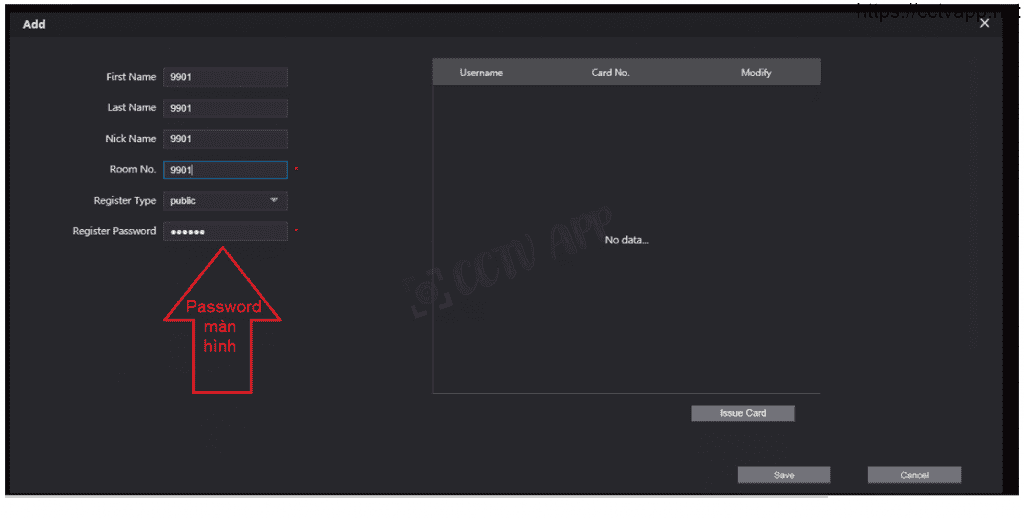
3. Thiết lặp cài đặt trên màn hình
- Trên màn hình khởi động lần đầu tiên, yêu cầu khởi tạo password mới
- Sau khi khởi tạo xong, tại màn hình chính, ấn giữ phím Setting cho đến khi hiển thị giao diện đăng nhập:
- Đăng nhập:
Username: admin (mặc định)
Password: mật khẩu vừa tạo
- Kết nối mạng cho màn hình: Các bạn có thể đặt IP tĩnh cho màn hình hoặc bật DHCP để modem tự cấp IP -> OK
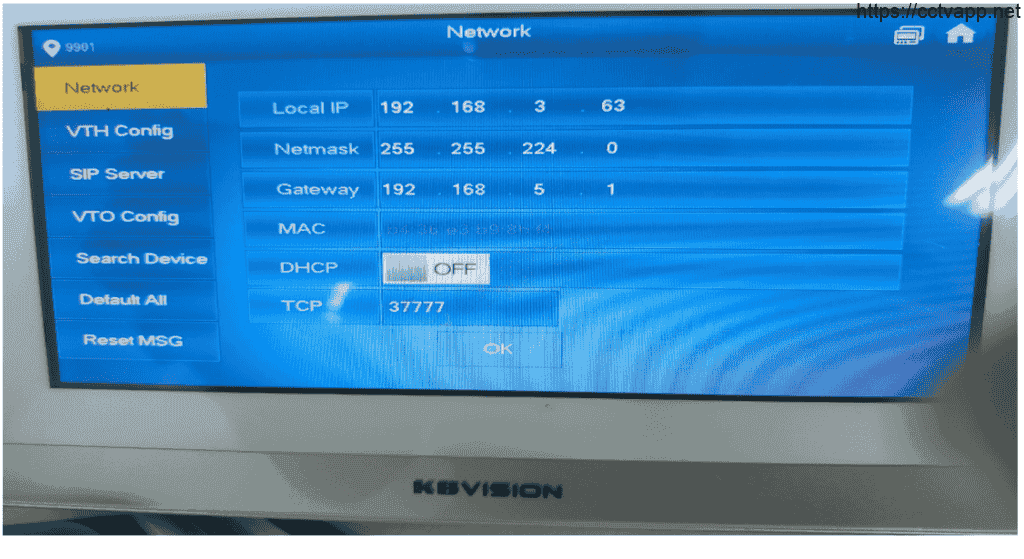
- Cấu hình VTH: Ở bước này chúng ta điền số phòng giống như đã set ở trên chuông cửa , chọn MASTER nếu chỉ có 1 màn hình.
- Ví dụ: Số phòng 9901 và phòng này chỉ cho 1 màn hình chính duy nhất ta điền như sau:
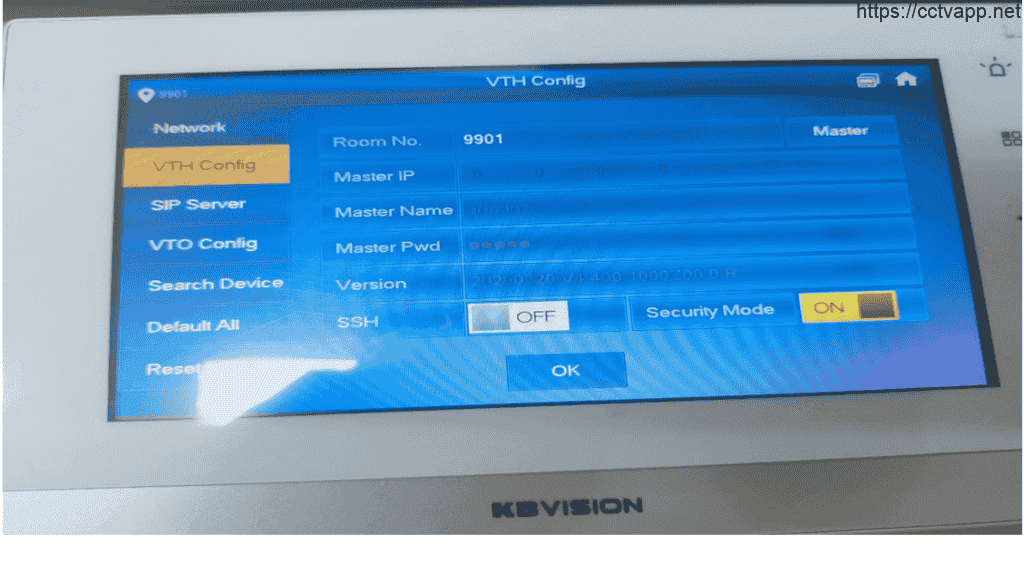
- Cấu Hình SIP Server:
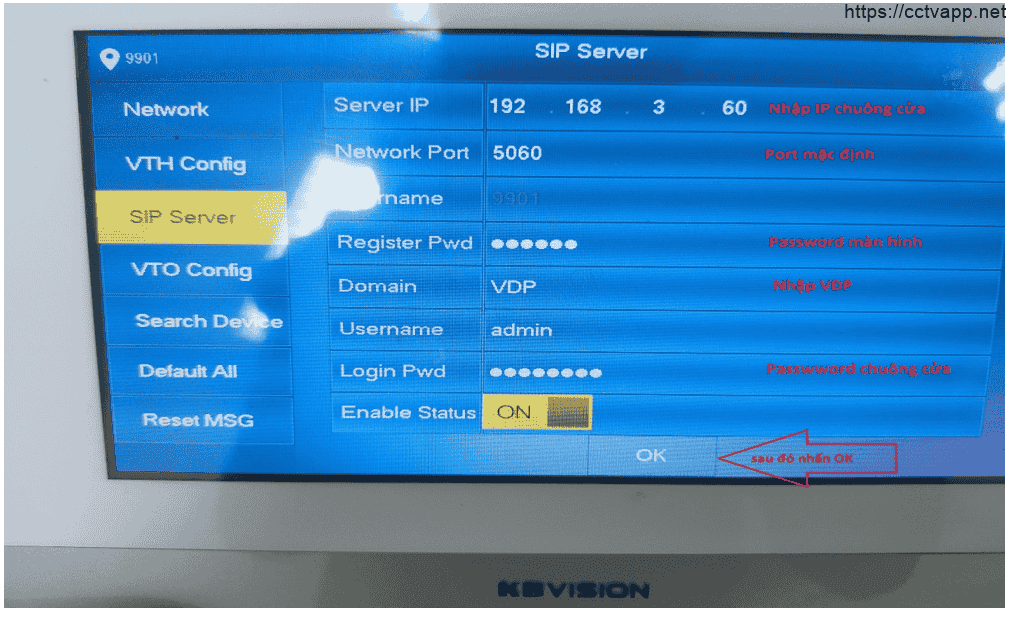
- Thiết lập IP cho chuông cửa:
Chọn Main VTO (chuông cửa) và nhập IP của chuông, sau đó VTO có thể giao tiếp với VTH (màn hình)
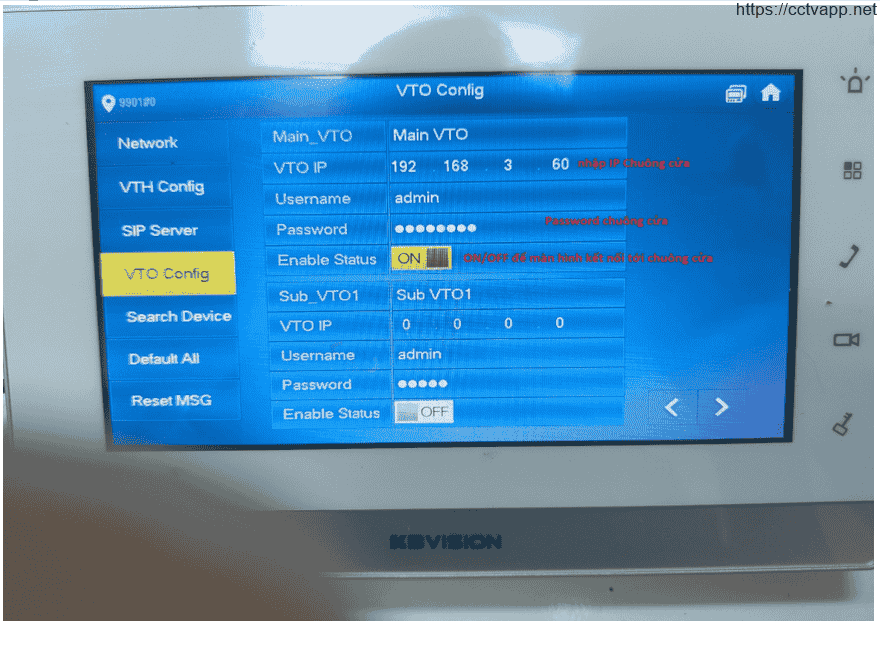
4. Kiểm thử
Nhấn nút gọi trên chuông cửa, màn hình sẽ đổ chuông, ta nhấn phím màu xanh lá cây để chấp nhận cuộc gọi và trò chuyện.
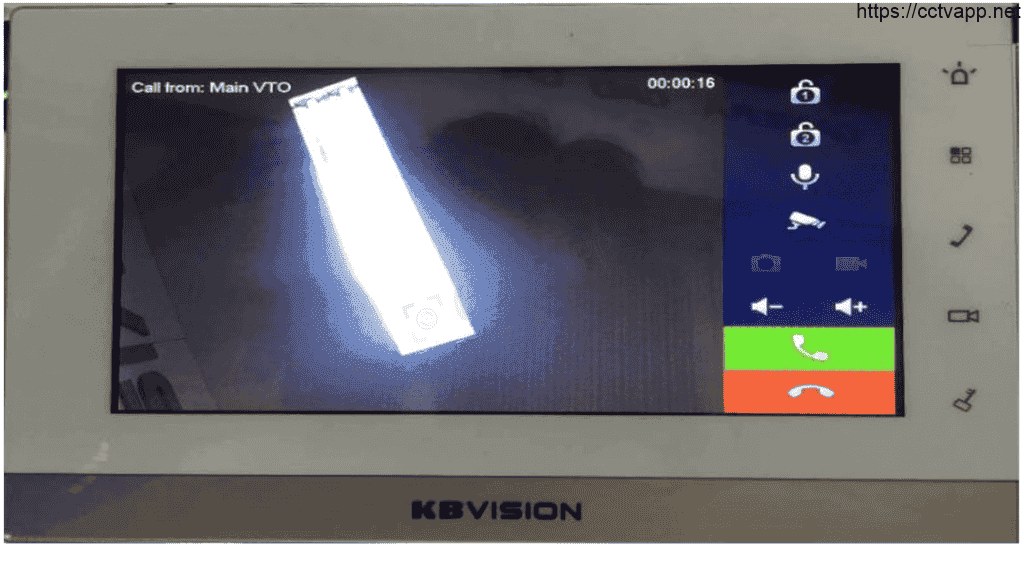
III. Kết nối 2 chuông cửa vào 1 màn hình
- Cấu hình chuông cửa phụ:
Cài đặt địa chỉ IP của chuông phụ là : 192.168.3.224
Login chuông phụ qua trình duyệt web IE:
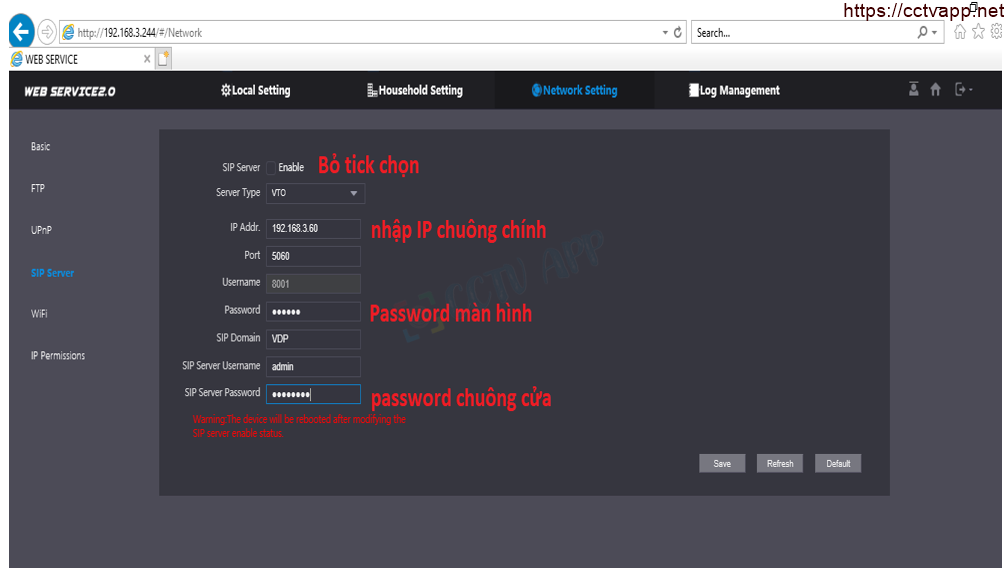
- Thay đổi số VTO No thành 8002 để phân biệt với chuông chính khi từ màn hình gọi về.
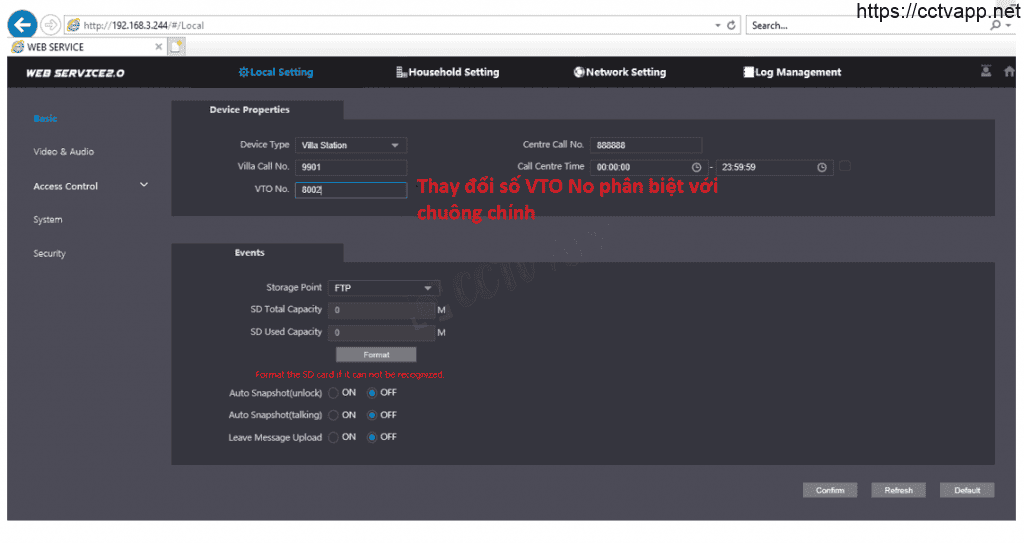
- Bên chuông chính ta vào mục VTO No. Management để đăng ký VTO No cho chuông phụ.
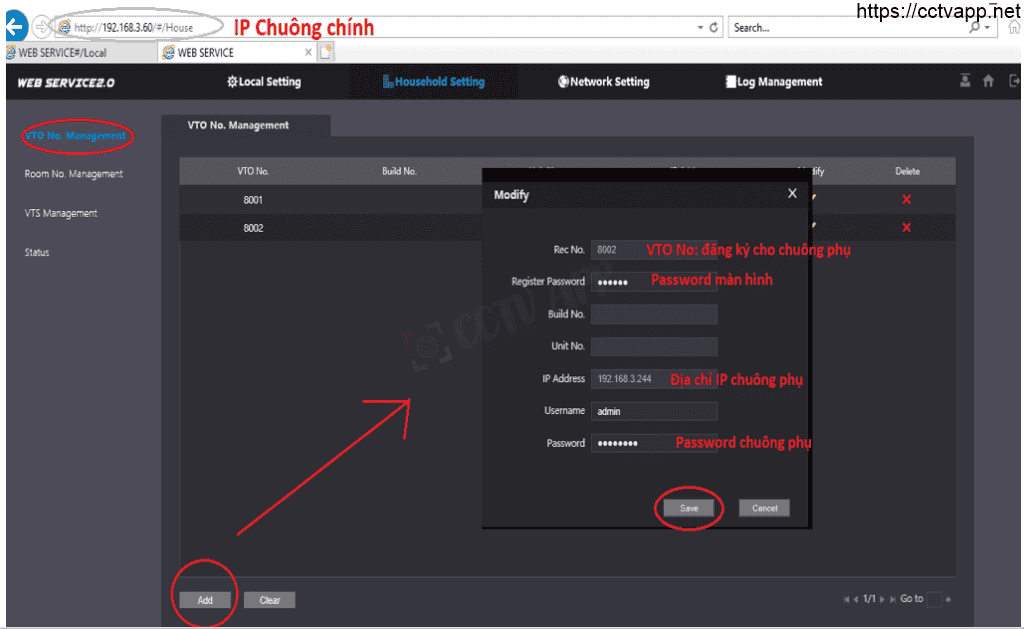
- Cài đặt thông số trên màn hình:

Kiểm tra kết quả cài đặt: Màn hình gọi đến chuông chính: 8001
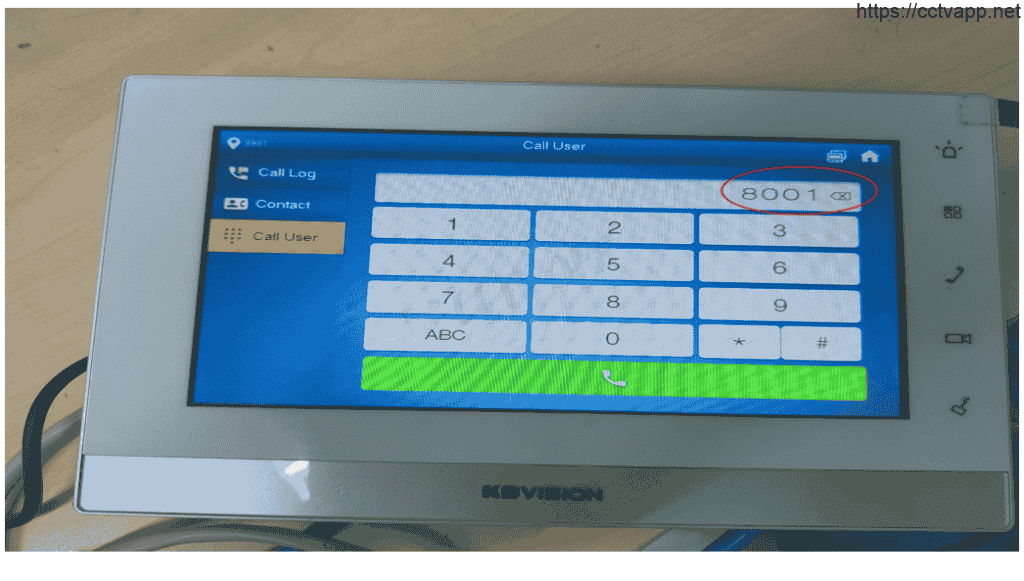
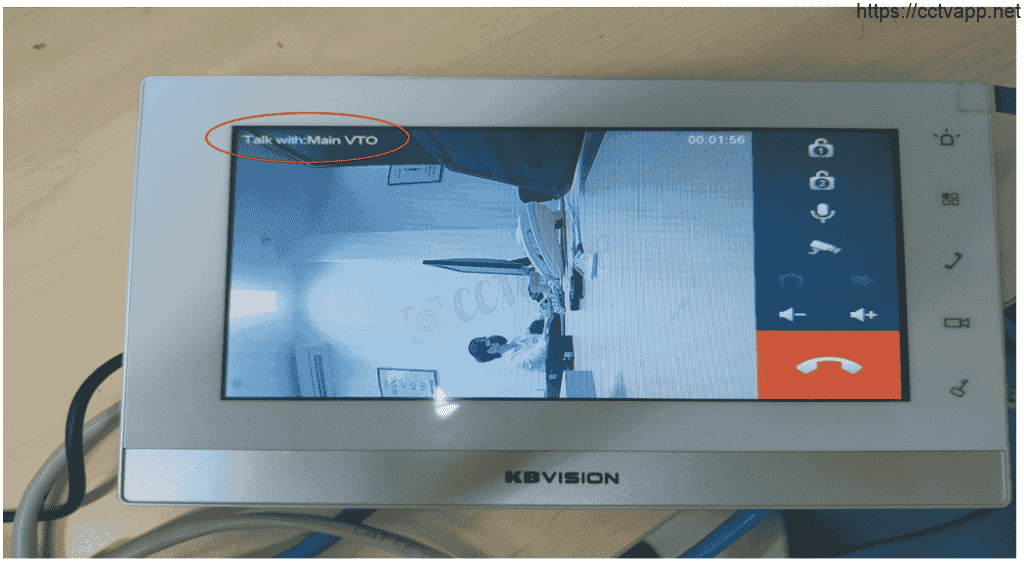
Màn hình gọi đến chuông phụ bằng cách nhấn 8002:
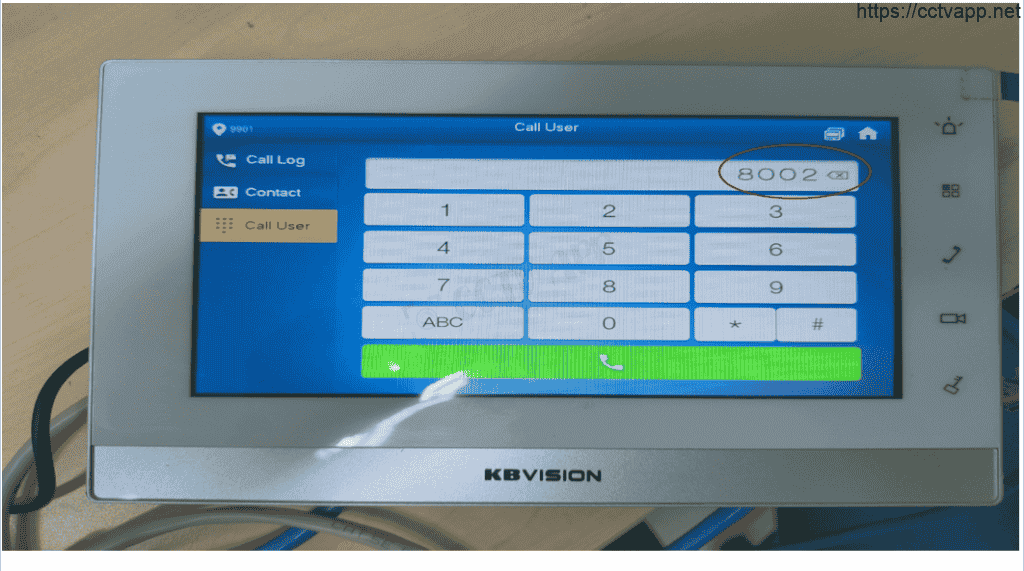

IV. Kết nối 1 chuông vào 2 màn hình
1. Cài đặt trên chuông cửa
- Setup IP và các thông số như phần 1.
- Tiêp theo ta vào phần: Room No. Managememt làm theo như hình bên dưới
Đăng ký cho màn hình 01:
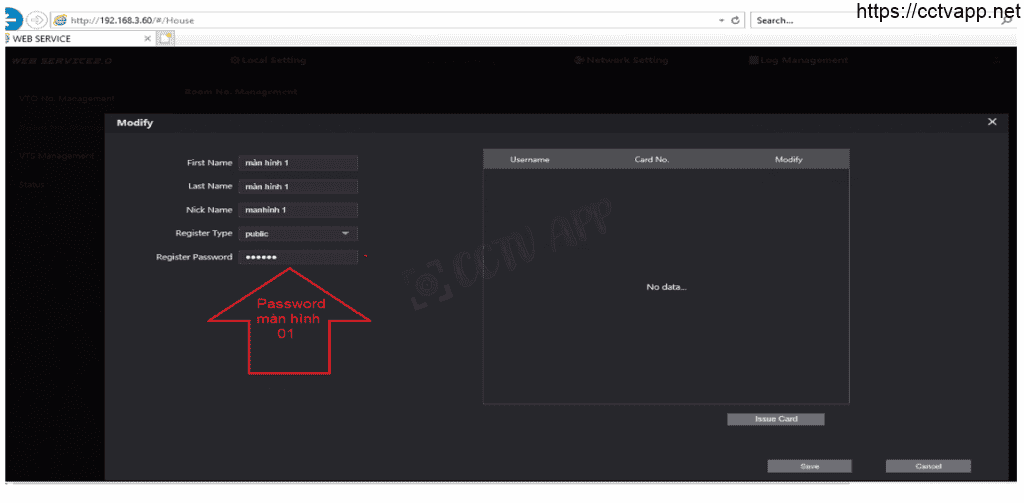
Đăng ký cho màn hình 02:
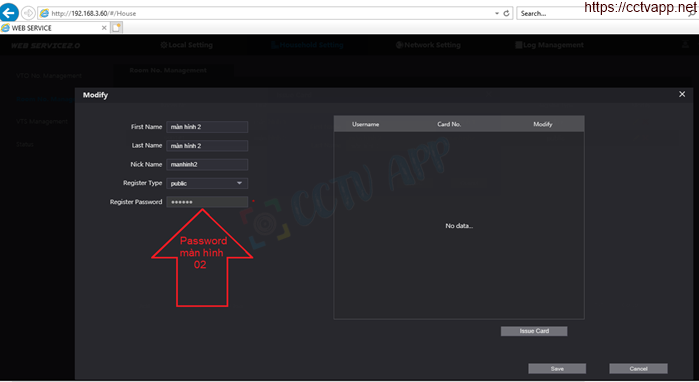
Kết quả sau khi đăng ký 2 màn hình sẽ như sau:
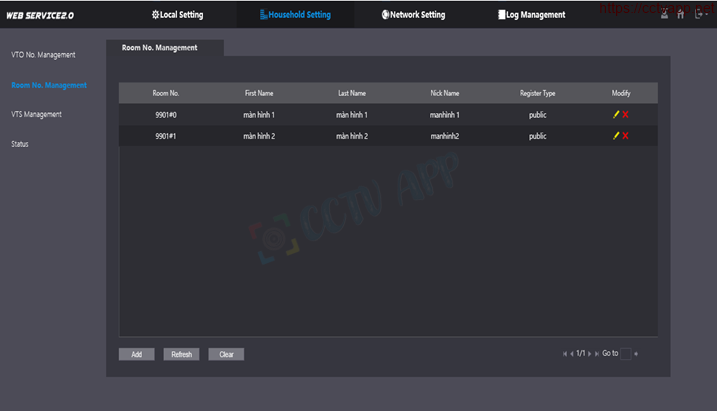
2. Cài đặt trên màn hình 01 (Màn hình chính)
Cài đặt lần lượt theo các hình phía dưới.
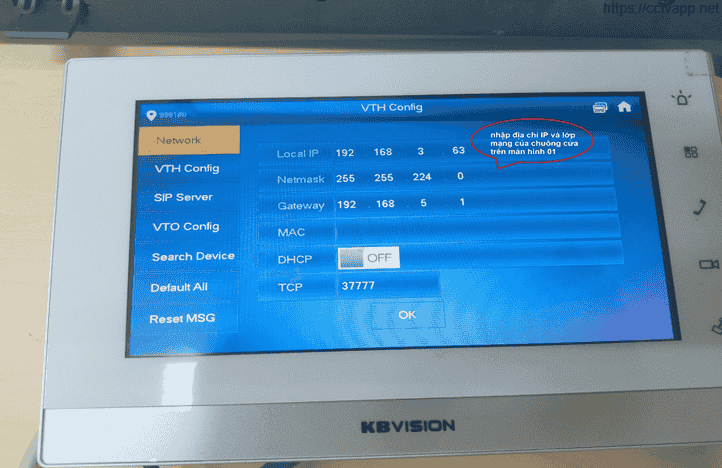
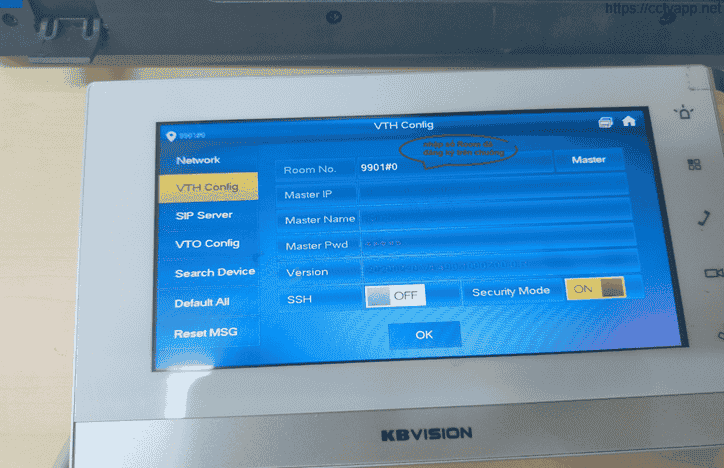
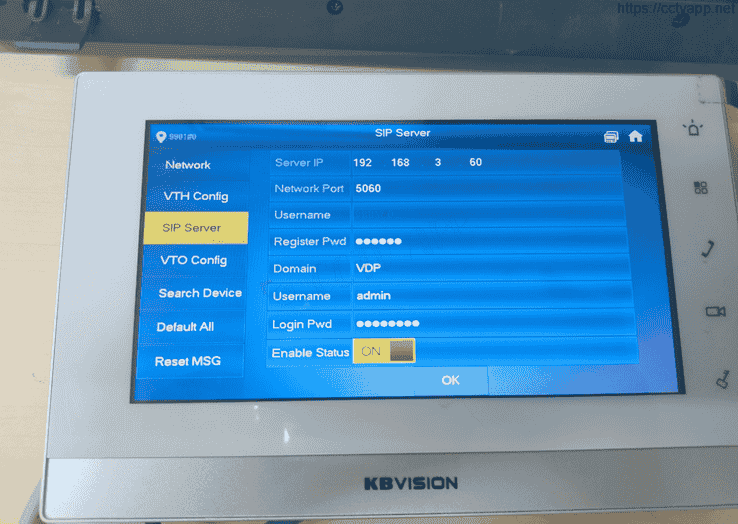

3. Cài đặt trên màn hình số 2 (Màn hình phụ)
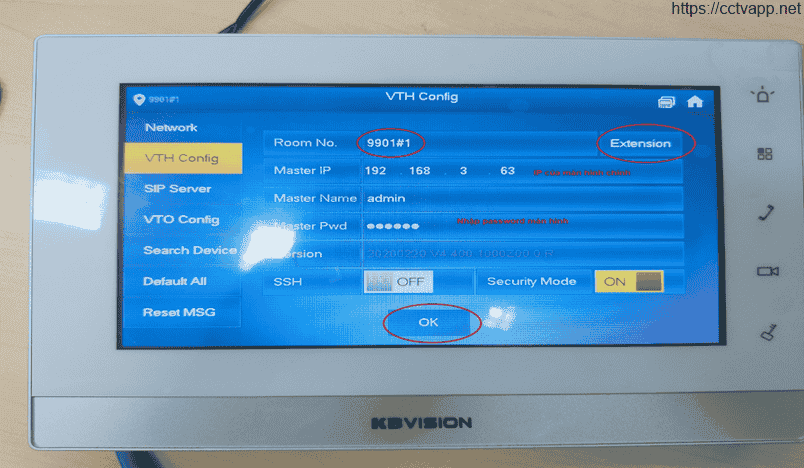
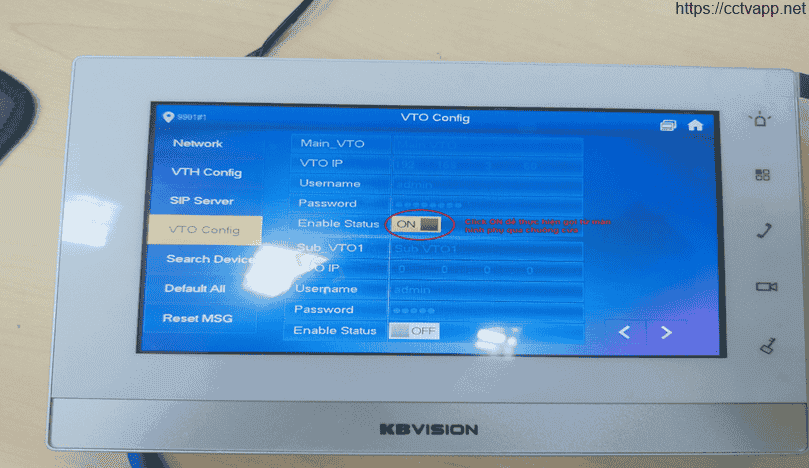
Vậy là hoàn thành quá trình cài đặt 2 màn hình kết nối với 1 chuông cửa.
V. Kiểm thử
Kiểm thử kết quả. Bấm chuông cửa để cả 2 màn hình đều đổ chuông.
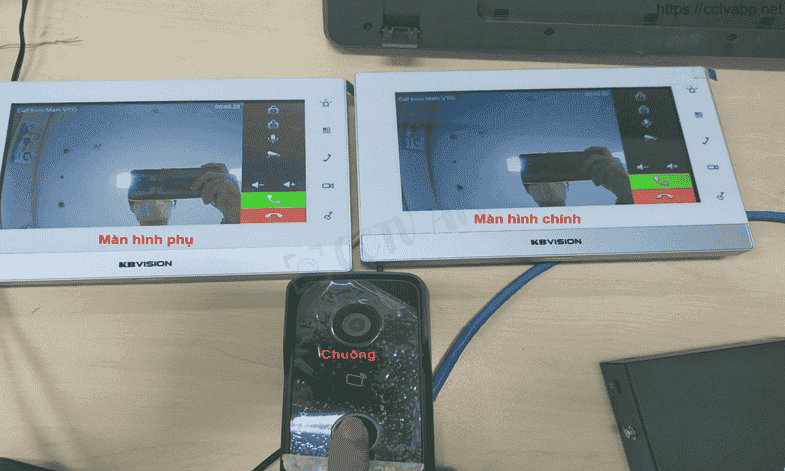
Cảm ơn bạn đã theo dõi bài viết. Nếu thấy hữu ích hãy giúp mình chia sẽ cho mọi người nha!


















 English
English