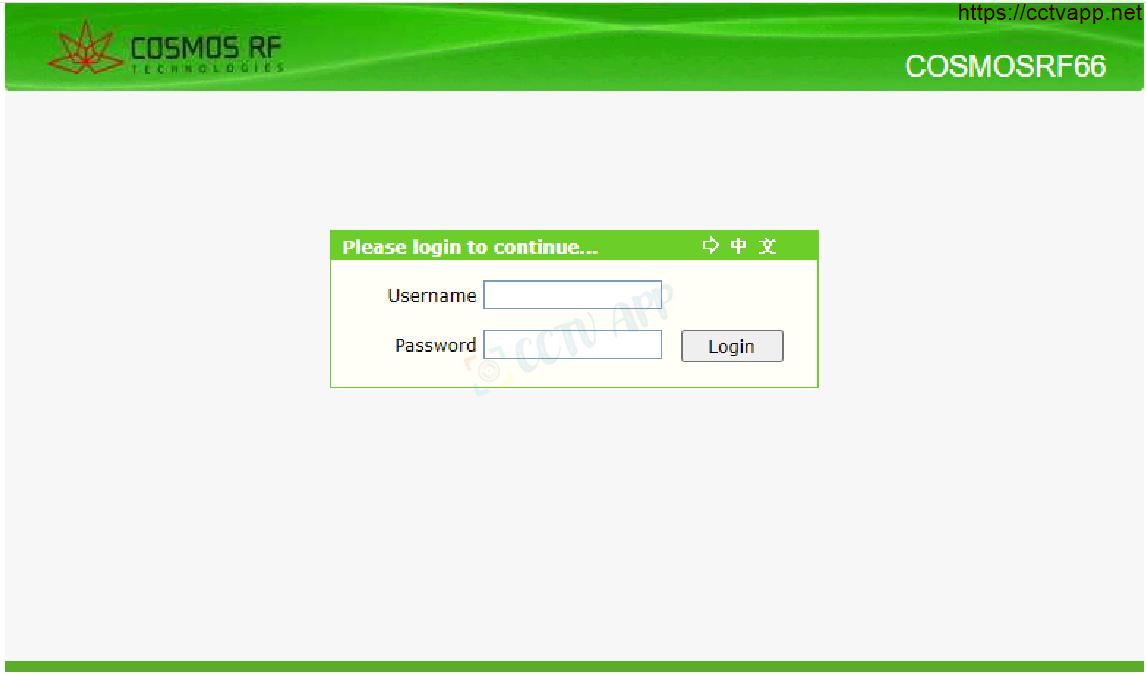Today I will show you how to open the modem port to install install remote camera view. Opening the port for the camera and using the domain name will help connect to the camera faster when using Cloud P2P. Also in case of remote pull also need to open the port. This guide is applicable to COSMOS RF66 and other product lines equivalent product.
No matter what router/modem port you open, whichever carrier you’re on. You need to prepare yourself some of the following requirements:
- Identifies the IP address of the DVR and the ports to open.
- Identifies the IP address of the router/modem (on cmd -> type ipconfig -> see address of Gateway)
- Computer or phone and camera receiver must connect to the internet of router/modem.
Step 1: Login to COSMOS RF66
- Log in to your modem by opening a web browser and typing: http://192.168.1.1 (default) or. It will show the router/modem interface and ask for login.
- The account and password are initialized when you configure the router/modem.
Step 2: Open port on COSMOS RF66
- After logging in to the main interface on the router/modem, do the following:

In there:
- Name: Name the port (anything is fine)
- Wan Connection: You choose omci_ipv4_pppoe_1 (very important)
- WAN Start/End Port: Enter the port you want to open for external access
- Lan Host Start/End Port : Enter the port want to open on the device
- Lan Host IP Address : LAN IP address of the device need to open port
As shown above, I am opening port 37777only network device IP address 192.168.1.108.
Step 3: Check port opening
After opening the port. You need to check if your port is open or not.
- By going to ping.eu after you select Port Check.
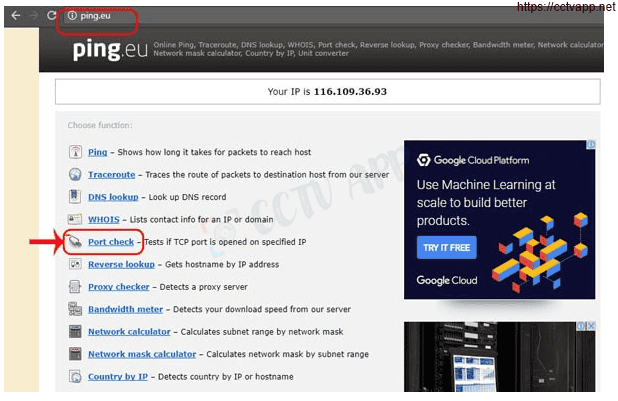
- Browser will redirect to another page here you do the following:

- Click on the number after the text Your IP is
- In the box IP address or host name will appear that sequence of numbers
- In the box Port Number you enter the ports you have opened. press Go.
- If the results are as shown above, you are successful. In contrast, as shown in the image below, you are not successful, need to recheck the steps performed in on.

Wishing you a successful installation!















 Tiếng Việt
Tiếng Việt