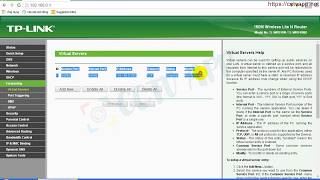Today I will show you how to open the modem port to install install remote camera view. Opening the port for the camera and using the domain name will help connect to the camera faster when using Cloud P2P. Also in case of remote pull also need to open the port. This guide is applicable to the following TP-Link models:
TP Link TL-WR 841N, TL-WR840N, Archer C2 AC750, C20 AC900, 740N …
No matter what modem port you open, regardless of carrier. You need to prepare yourself some of the following requirements:
- Identifies the IP address of the DVR and the ports to open.
- Identifies the IP address of the modem (on cmd – > type ipconfig -> see the address of Gateway)
- The computer or phone and camera receiver must be connected to the modem’s internet network. .
Step 1: Login to TP Link modem
- Log in to TP Link modem by opening a web browser and typing: http://192.168.1.1 (default). It will appear the interface of the modem and ask to log in.
- Username and password default of this modem is usually: admin/admin, root/admin, MegaVNN/MegaVNN, root/12345
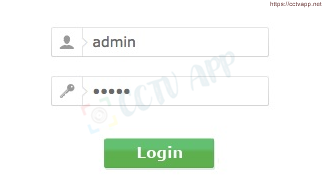
After successfully logging in, remember to turn off the firewall on the modem, because most of the ports will not be open if the firewall is on (depending on the Firmware version). To turn it off go to Basic Security select Disable Firewall.
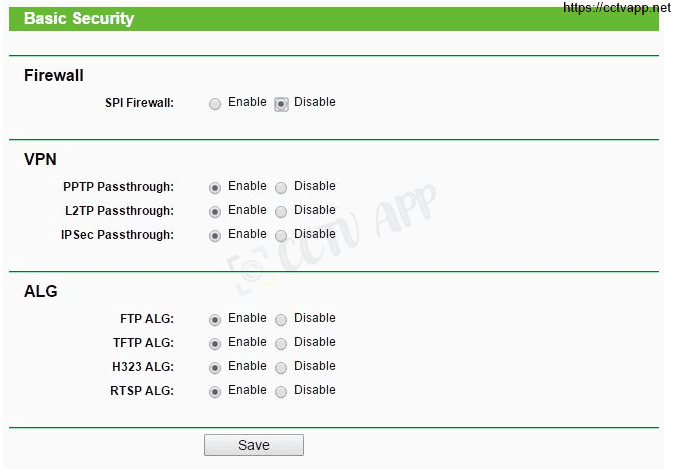
Step 2: Open TP Link modem port TL-WR 841N.
- Once you have the IP address and port of the camera receiver, go to Port Forwarding / Virtual Servers. The interface below appears :
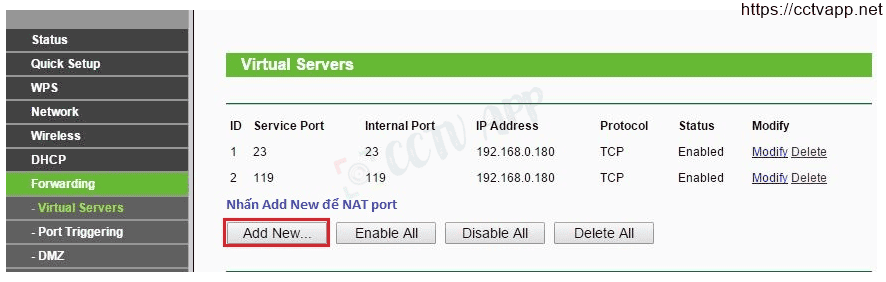
- Click Add New, a window appears :
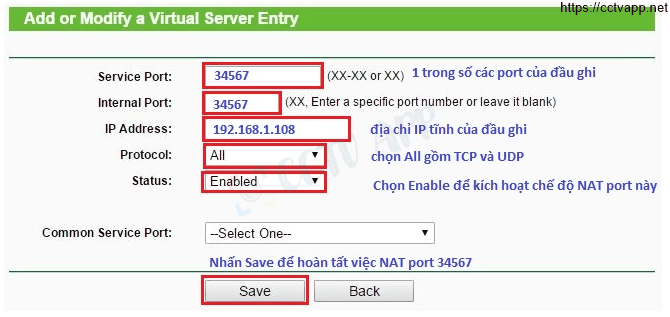
- Service Port : You enter the port you want to open
- Internal Port: Also the port you need to open.< /li>
- Ip Address: Please enter the IP address of the camera recorder here.
- Protocol: You select All
- Status: In the drop-down select Enable
- Common Service Port: You keep it.
- Save: To finish opening the first port.
To open the next port, continue to select Add New and follow the instructions above.
Step 3: Check port opening
After opening the port. You need to check if your port is open or not.
- By going to ping.eu after you select the item Port Check.
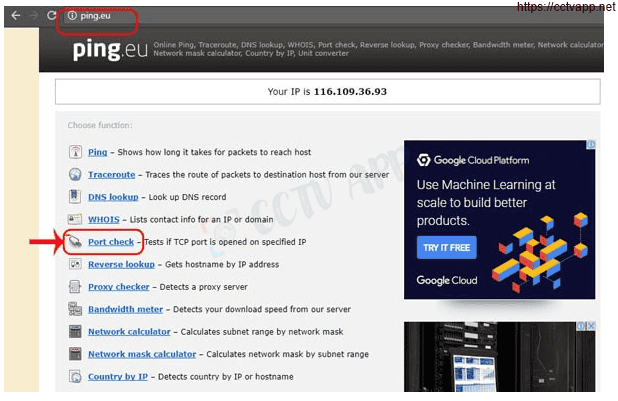
- Browser will redirect to another page here you do the following:

- Click on the number after the text Your IP is
- In the box IP address or host name will appear show that sequence of numbers
- In the box Port Number you enter the ports you have opened. press Go.
- If the results are as shown above, you are successful. In contrast, as shown in the image below, you are not successful, need to recheck the steps performed in on.

Good luck with the installation!















 Tiếng Việt
Tiếng Việt