Today I will show you how to open the modem port to install install remote camera view. Opening the port for the camera and using the domain name will help connect to the camera faster when using Cloud P2P. Also in case of remote pull also need to open the port. This guide is applicable to the following models of VNPT:
GW040-H, GW020-H, …
No matter what modem port you open, regardless of carrier. You need to prepare yourself some of the following requirements:
- Identifies the IP address of the DVR and the ports to open.
- Identifies the IP address of the modem (on cmd -> type ipconfig -> see address of Gateway)
- Computer or phone and camera receiver must be connected modem internet connection..
Step 1: Login to VNPT modem
- Log in to your modem by opening a web browser and typing: http://192.168.1.1 (default). It will bring up the modem’s interface and ask to log in.
- Username and password Default for this modem is usually listed on the stamp below the modem.
- Usually then you can log in right away, the password is wrong because it has been changed. Contact the operator’s HTKT switchboard for support.
- Because some VNPT modems do not have SSL, you need to do the following to continue accessing.
Continue to press “Advanced”, the browser will look like the image below:
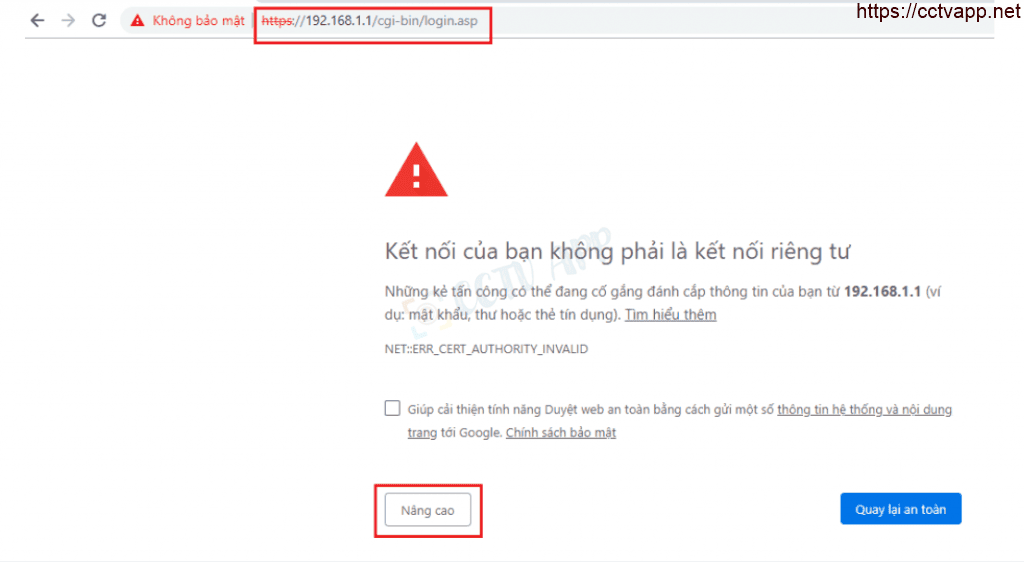
Press “Continue to 192.168.1.1 (unsecure)” to go to the login page.
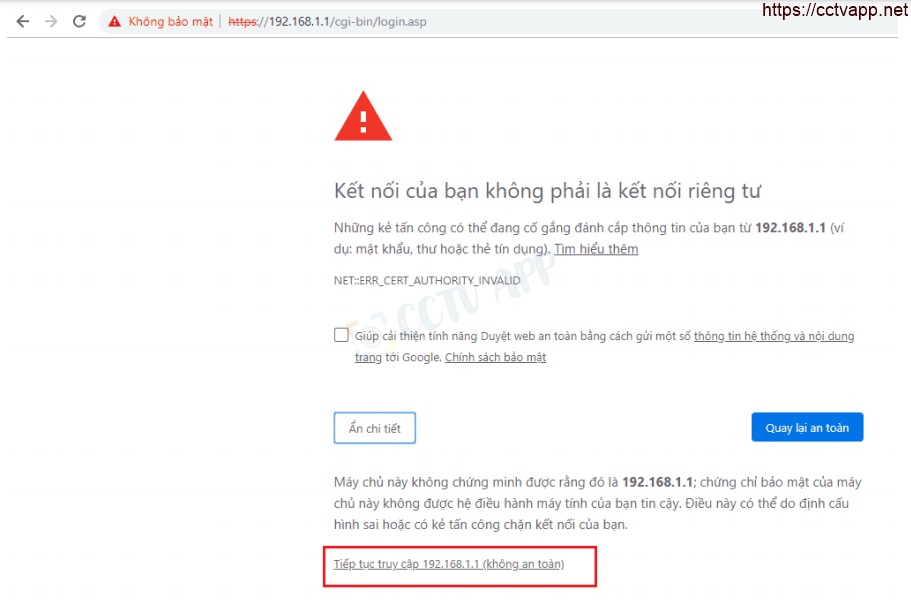
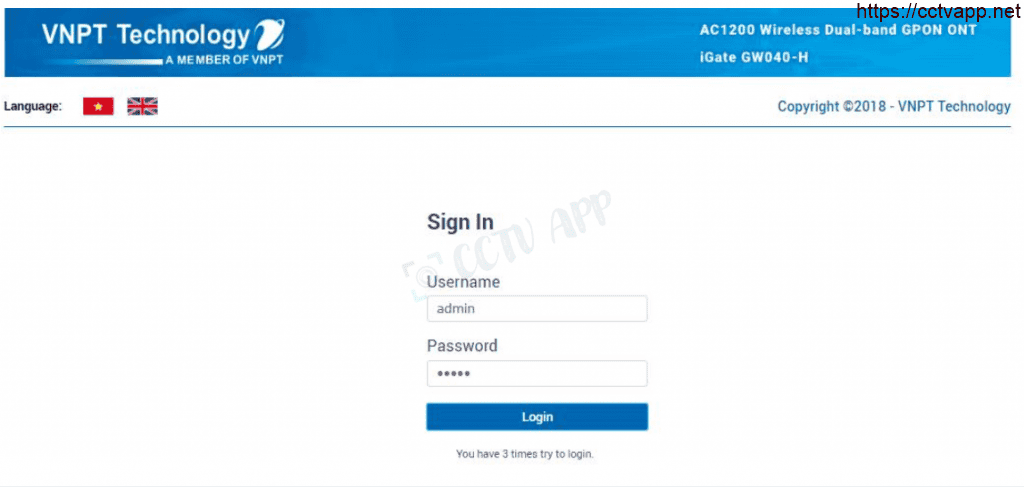
Step 2: Open port on VNPT Modem
After logging into the modem, select Advanced Setup -> NAT -> Virtual Servers and fill in the following information:
- Application: Cam (name the service IP Camera)
- Protocol: ALL (normally Camera will use TCP)< /li>
- Start Port Number: The port you want to open on the device.
- End Port Number: The port you want to open on the device.< /li>
- Local IP Address: 192.168.1.253
- Start Port Number (Local): The port you want to open on the device.
- End Port Number (Local): The port you want to open on the device.
- Press m “Save” to save the configuration.
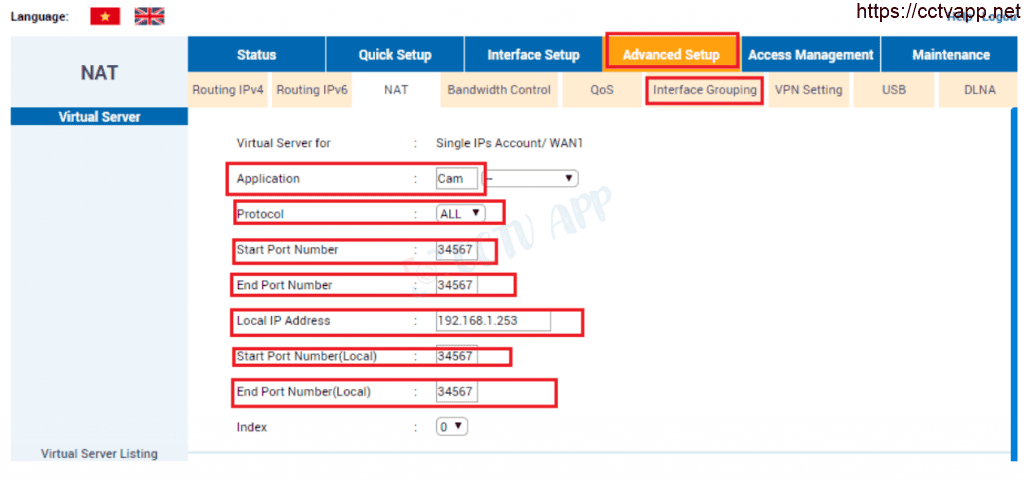
As the picture shows, I’m opening port: 34567for the device with the ip address: 192.168.1.253
Step 3: Check port opening results
After opening the port. You need to check if your port is open or not.
- By going to ping.eu after you select Port Check.
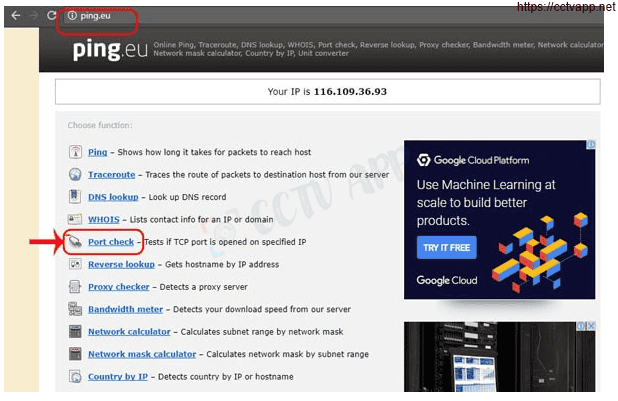
- Browser will redirect to another page here you do the following:

- Click on the number after the text Your IP is
- In the box IP address or host name will appear that sequence of numbers
- In the box Port Number you enter the ports you have opened. press Go.
- If the results are as shown above, you are successful. In contrast, as shown in the image below, you are not successful, need to recheck the steps performed in on.

Good luck with the installation!















 Tiếng Việt
Tiếng Việt

