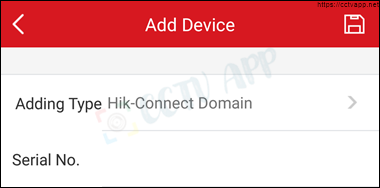Trong bài viết này, mình sẽ hướng dẫn chuyển đổi chế độ xem Hik-Connect Domain cho bạn và lý do vì sao nên xem với chế độ Hik-Connect Domain.
1. Hạn chế khi xem ở chế độ Hik-Connect P2P
Thông thường, người dùng HIKVISION khi xem qua mạng bằng Hik-Connect thường vô tình chỉ xem ở chế độ Hik-Connect P2P (mặc dù đã mở cổng), khi xem bằng chế độ Hik-Connect P2P, người dùng sẽ vướng phải một số hạn chế bao gồm:
- Không thể xem lại đồng thời nhiều kênh cùng lúc.
- Không hiển thị nút bấm tua nhanh khi xem lại.
- Không thể sử dụng tính năng đàm thoại 2 chiều (Cube IP camera).
- Tốc độ xem bị hạn chế.
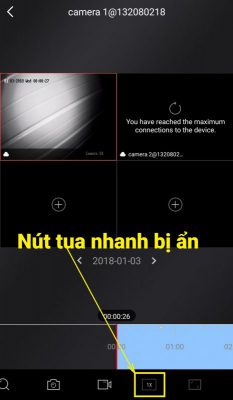

2. Khắc phục tình trạng với Hik-Connect Domain
Để khắc phục tình trạng trên, chúng ta cần chuyển thiết bị này trong tài khoản Hik-connect về xem bằng chế độ Hik-Connect Domain.
Để xem thiết bị bằng chế độ Hik-Connect Domain, làm theo các bước sau:
- Bước 1. Trong cửa sổ “Hik-Connect”, gạt trái thiết bị để hiển thị biểu tượng Cài đặt.

- Bước 2. Nhấn chọn mục “Configure DDNS” (Cấu hình DDNS) để truy cập giao diện cài đặt thông tin thiết bị.
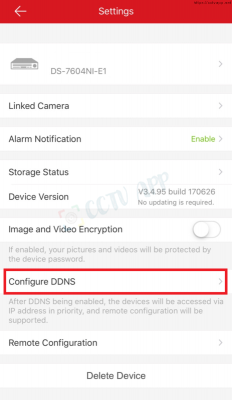
- Bước 3. Tiến hành điền các thông số bao gồm:

Port Mapping Mode (Chế độ ánh xạ cổng): Chọn Manual (Thủ công).
Server Port Number (Cổng dịch vụ): Cổng Server của thiết bị (mặc định là 8000).
HTTP port Number (Cổng HTTP): Cổng HTTP của thiết bị (mặc định là 80).
User Name: admin.
Password: Mật khẩu tài khoản admin.
Nhấn biểu tượng ![]() để xác nhận và lưu lại.
để xác nhận và lưu lại.
Lưu ý:
- Trước khi thực hiện các bước trên, chắc chắn rằng bạn đã mở cổng (NAT port) thành công cho thiết bị.
- Nếu bạn đã thay đổi cổng HTTP và cổng Server của thiết bị, bạn cần điền vào phần mềm ở bước trên với đúng giá trị đã thay đổi.
- Username và Password là tên tài khoản và mật khẩu của thiết bị.
Sau khi hoàn tất các bước trên, người dùng đã có thể xem lại cùng lúc nhiều kênh camera, tua nhanh khi xem lại, sử dụng tính năng đàm thoại hai chiều trên Hik-Connect. Ngoài ra, tốc độ xem còn được cải thiện rất đáng kể.
Chúc bạn cài đặt thành công!


















 English
English