Như các bạn đã biết, trên các thiết bị camera gián sát ngoài việc lưu trữ dữ liệu ghi hình trên thẻ nhớ, ổ cứng,… nó còn hỗ trợ lưu trữ trên ổ đĩa mạng qua giao thức NAS. Vậy NAS là gì? Cài đặt và sử dụng NAS ra sao? Các bạn cũng theo dõi bài viết này để tìm hiểu rõ hơn nha!
Đầu tiên cần hiểu NAS là gì?
- NAS là từ viết tắt của Network Attached Storage, dịch tạm tiếng Việt là thiết bị lưu trữ gắn vào mạng. Dịch thì nghe nghĩa của nó rất hẹp nhưng NAS làm được rất nhiều việc và công việc chính là tập trung hóa toàn bộ dữ liệu của người dùng cho dễ quản lý.
- Chúng ta cần phân biệt rõ NAS và DAS (direct attached storage), NAS thì không gắn trực tiếp vào máy tính như DAS mà nó sẽ kết nối vào mạng.
- NAS thường được sử dụng để lưu trữ, chia sẻ file và đặc biệt là streaming các dữ liệu đa phương tiện trong thời gian gần đây. Với các hệ thống NAS thì bạn có đi ra khỏi nhà, văn phòng vẫn truy cập được dữ liệu ở nhà một cách dễ dàng.
1. Chuẩn bị
- 1 Máy tính PC hoặc laptop
- Ổ cứng sẽ bị format trong quá trình cài đặt
- Cắm dây mạng trực tiếp
- Bật ưu tiên chế độ boot từ usb
- 1 usb để boot (min 4gb) (usb1)
- 1 usb để chứa nas os (min 4gb) (usb2)
- File iso freenas https://www.freenas.org/download-freenas-release/
- Phần mềm để tạo usb boot https://sourceforge.net/projects/win32diskimager/
2. Thực hiện
A. Tạo usb boot
- Plug usb1 vào pc/laptop đang sử dụng (pc2)
- Cài đặt và chạy phần win32diskimager

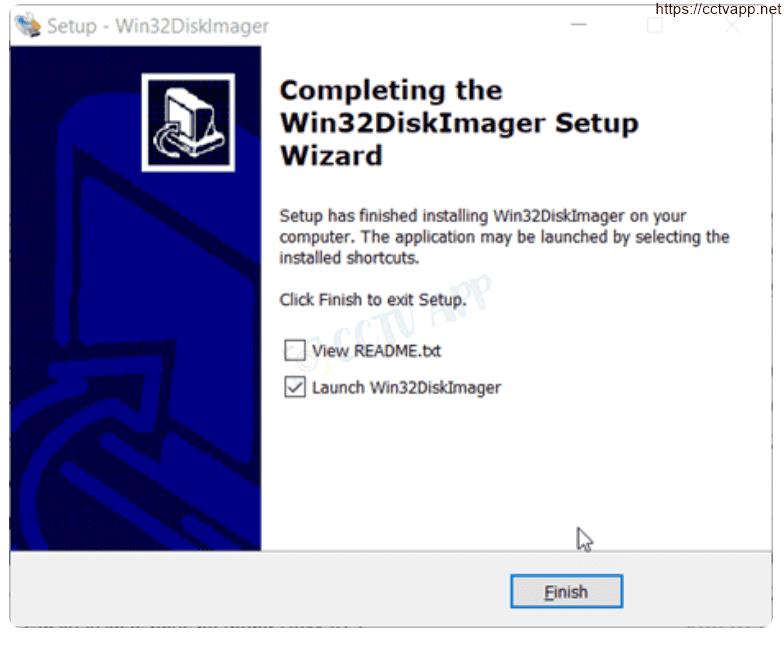
- Thực hiện ghi file iso freenas vào usb1 bằng phần mềm win32diskimager
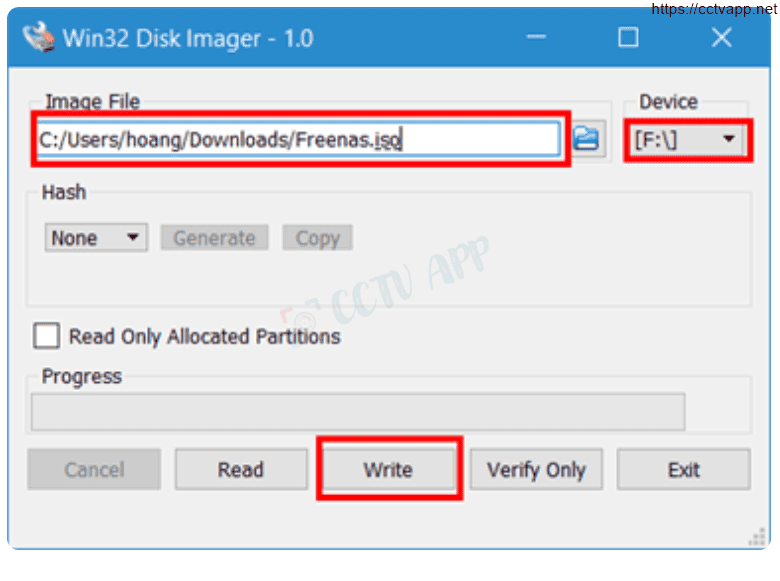
B. Cài đặt freenas lên pc1
- Plug usb1 vào pc1
- Plug usb2 vào pc1
- Khởi động pc1 và boot từ usb1 (sẽ tự động boot nếu đã bật ưu tiên chế độ boot từ usb)
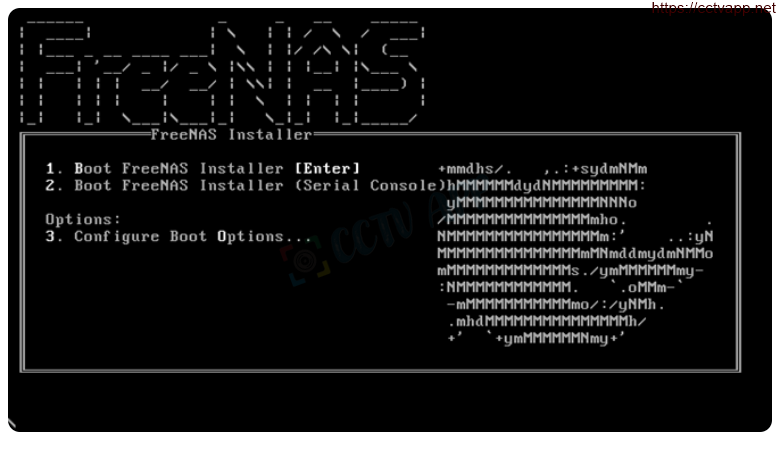
- Lựa chọn các cài đặt mặc định, đến bước chọn ổ cứng để cài đặt freenas, chọn usb2
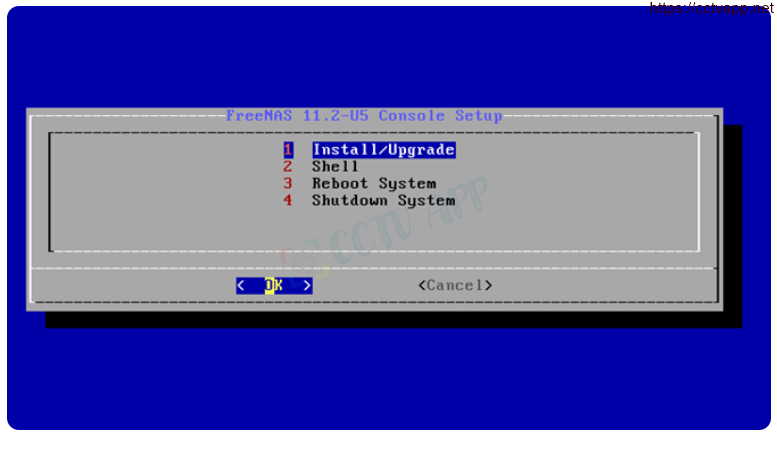
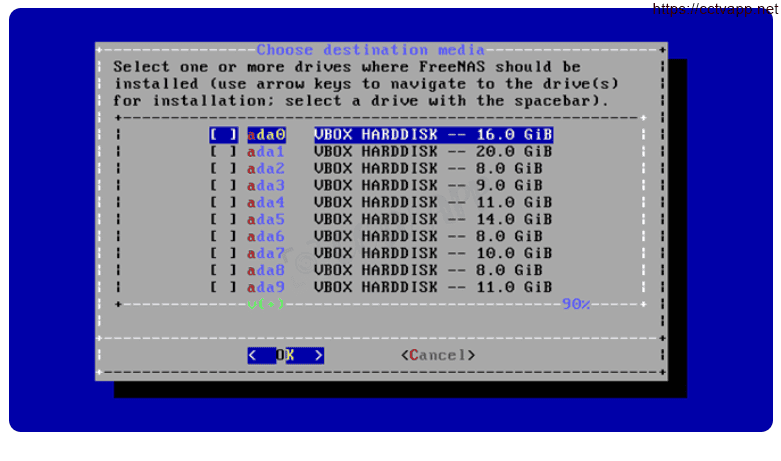
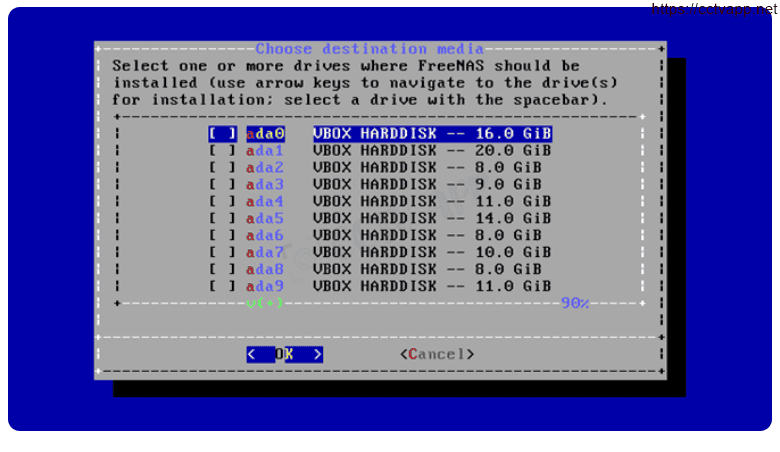
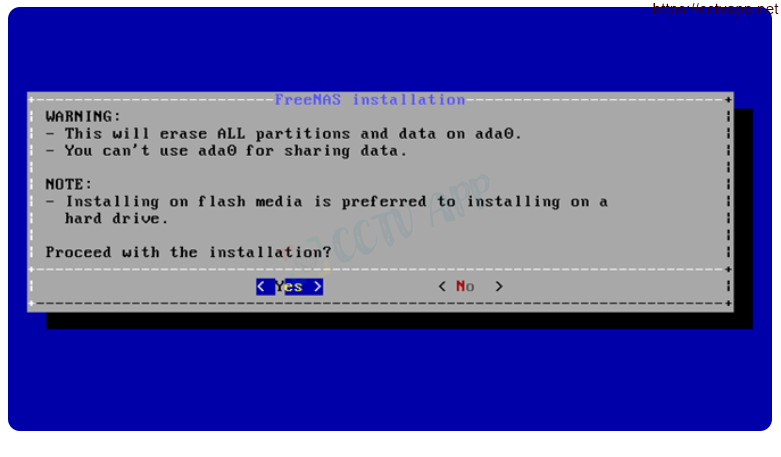
- Việc cài đặt tiếp tục thực hiện đến khi có lựa chọn khởi động lại (lưu ý bước tạo tài khoản và mật khẩu, ghi nhớ mật khẩu này)
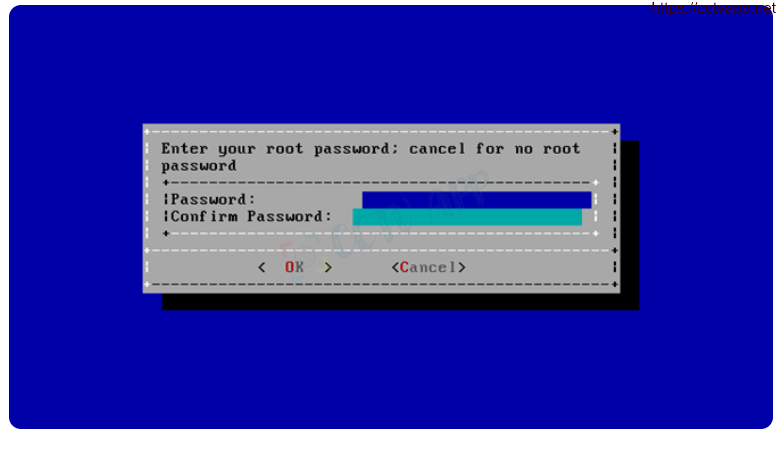
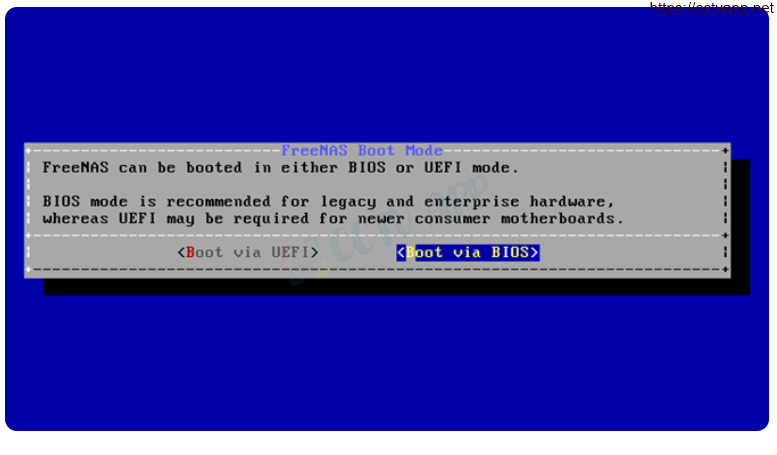
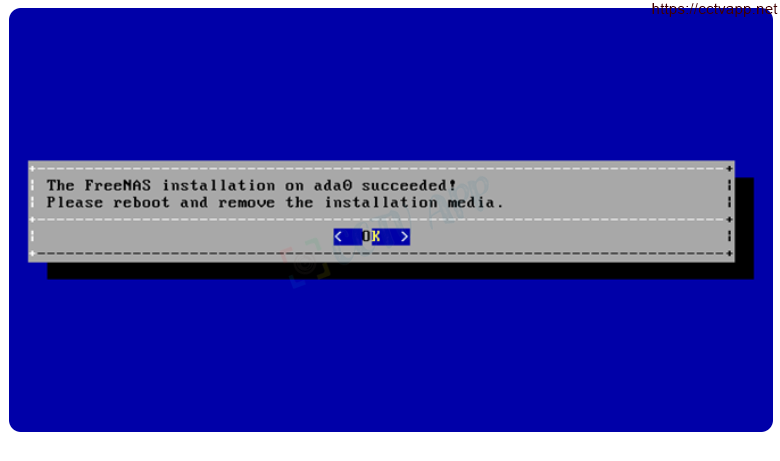
- Unplug usb1 và khởi động lại
- Pc1 sẽ khởi động vào freenas, lưu ý ghi lại địa chỉ ip hiển thị trên màn hình (vd: 192.168.1.xxx)
- Từ đây pc1 sẽ gọi là NAS
– Thiết lập địa chỉ ip tĩnh
- Chọn option1 để cài đặt địa chỉ ip tĩnh
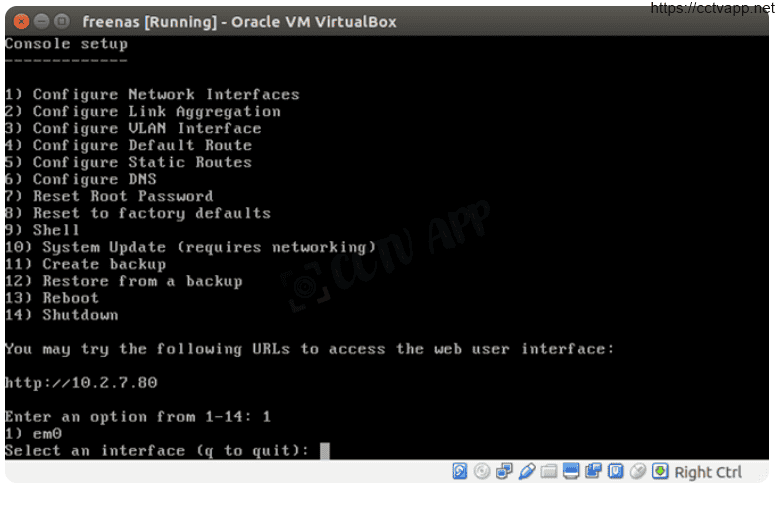
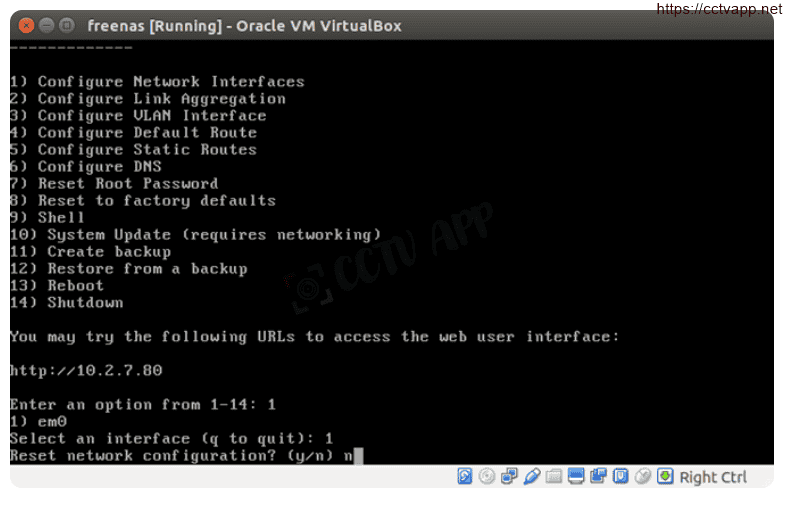
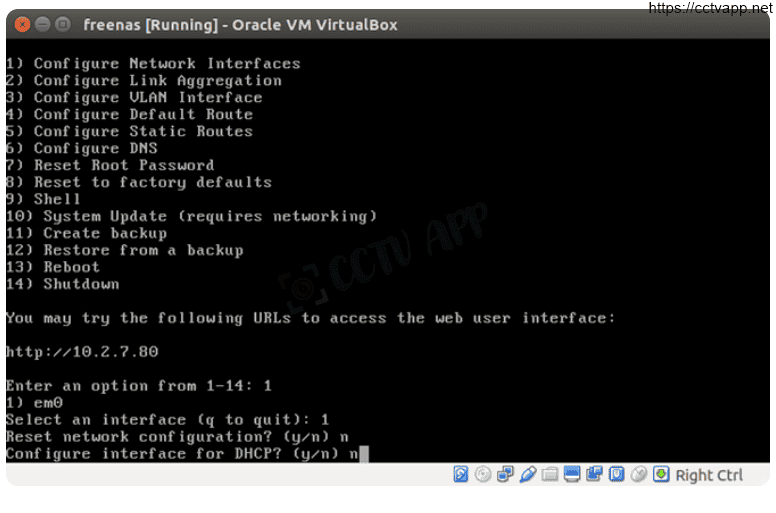
- Nhập thông tin địa chỉ ip tĩnh mong muốn và subnet mask (vd: 192.168.1.100, 255.255.255.0) (nas ip)
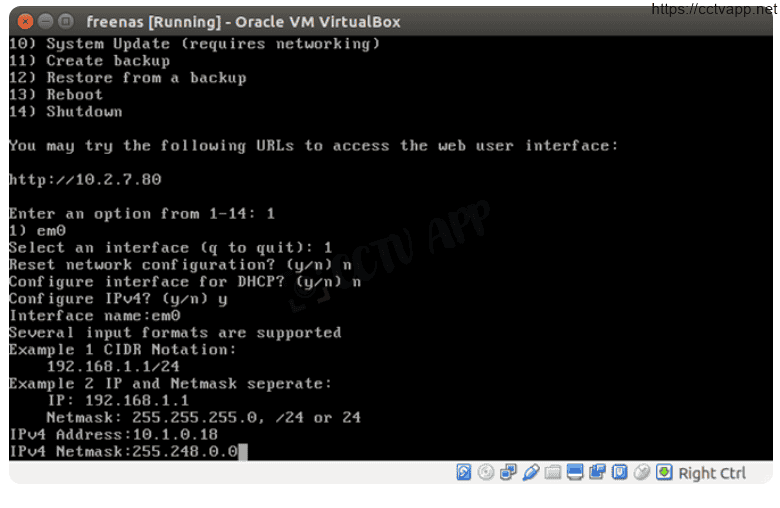
– Cài đặt NAS:
- Mở trình duyệt (chrome/firefox…) trên pc2 và gõ địa chỉ 192.168.1.100 (NAS ip)
- Trang chủ nas sẽ hiển thị và yêu cầu đăng nhập (đăng nhập = tài khoản root và mật khẩu ở bước cài đặt freenas)
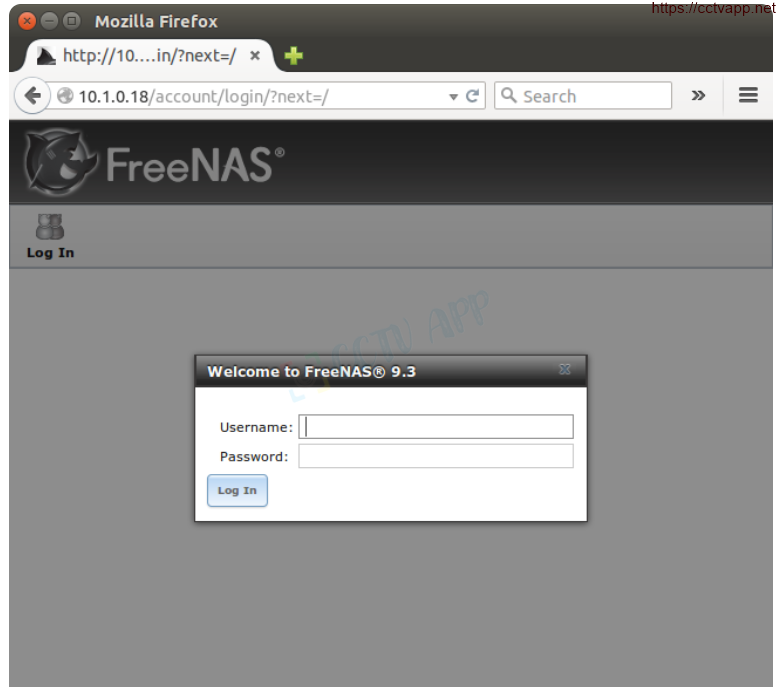
- Vào menu accounts > user > tạo user mới
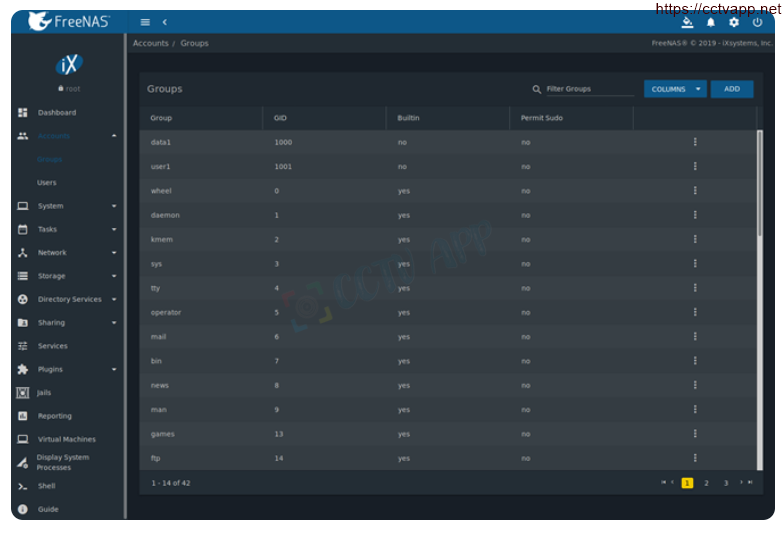
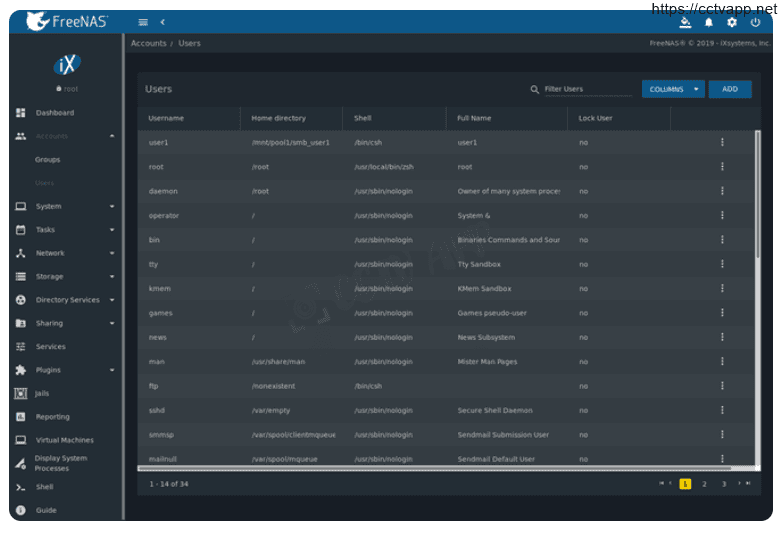
- Vào menu pool > tạo pool mới
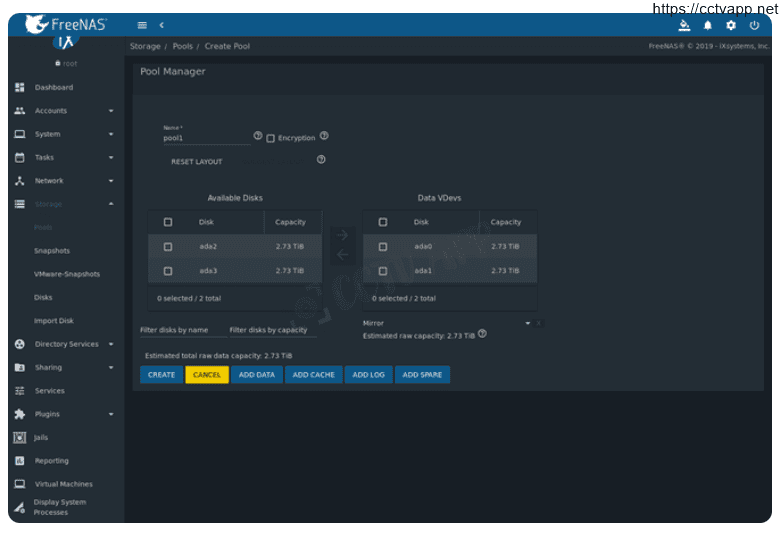
- Vào service > enable các service thường dùng (FTP, SSH)
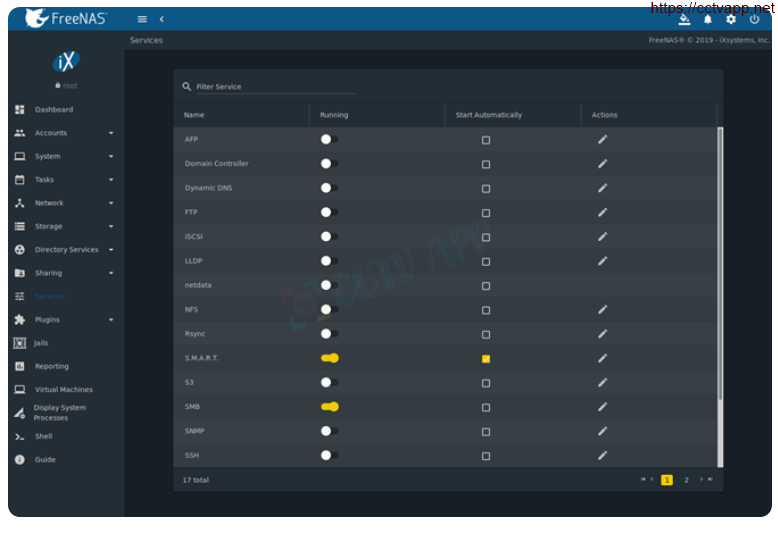
– Cài đặt để truy cập NAS:
- Mở explorer trên pc2 (bấm tổ hợp phím windows + e)
- Chọn this pc, click chuột phải vào khoảng trắng và chọn add a network location
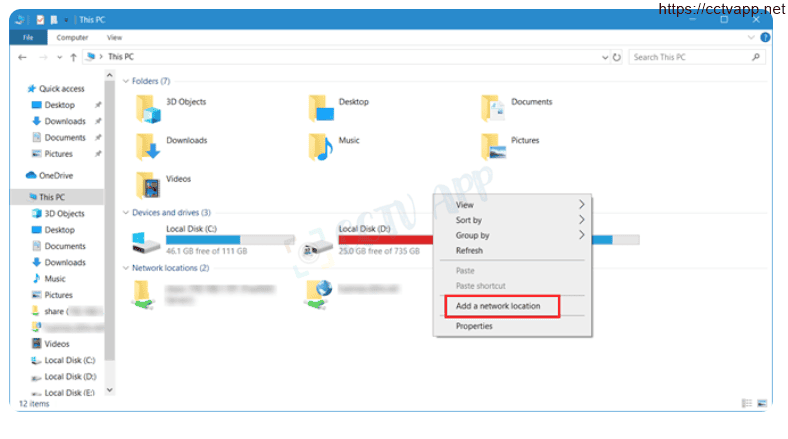
- Nhập NAS ip và pool đã tạo ở trên
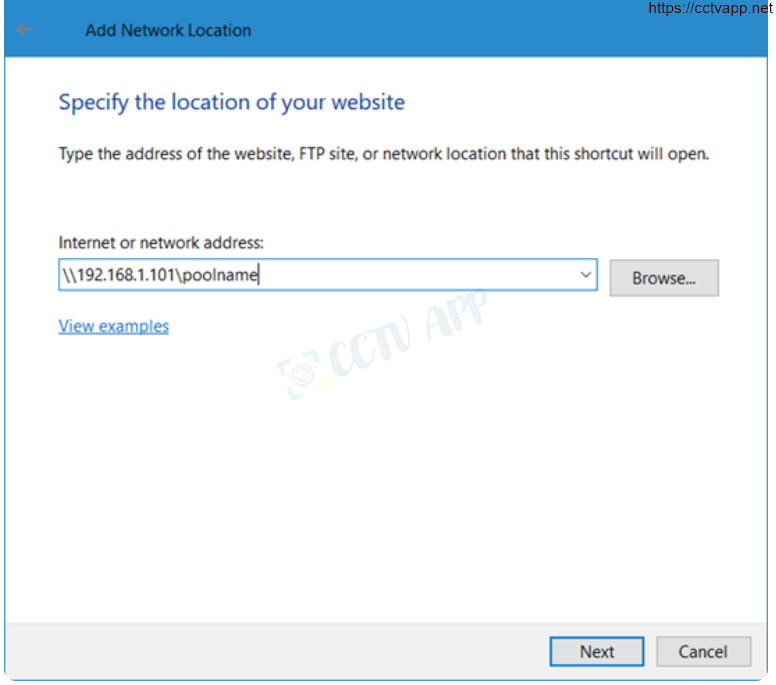
- Bắt đầu upload file lên NAS (copy/paste trực tiếp hoặc thông qua ftp client như filezilla…)
3. Cấu hình truy cập NAS qua dynamic dns (ddns)
– Tạo DDNS cho NAS:
- Đăng ký tài khoản tại https://www.noip.com/
- Tạo tên miền theo mong muốn (vd: mynas.ddns.net)
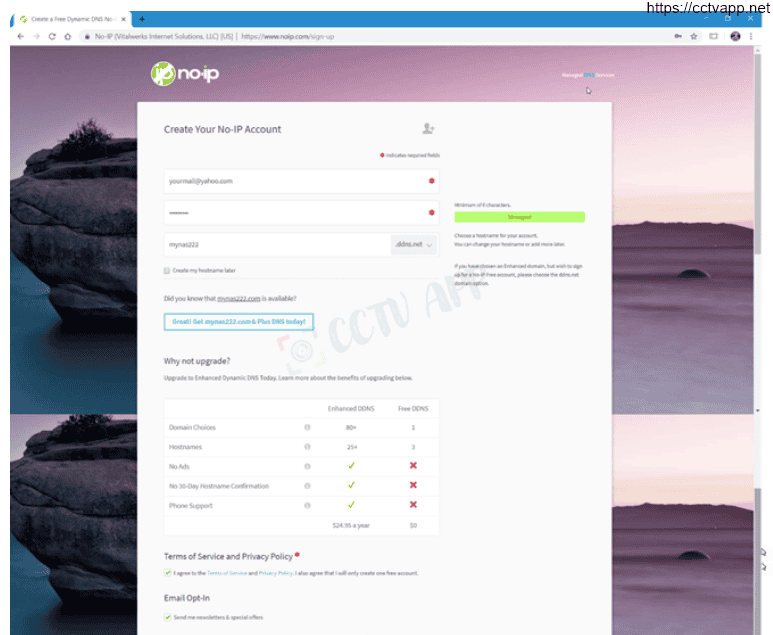
– Cấu hình modem/router:
- Mở trình duyệt (chrome/firefox…) trên pc2 và gõ địa chỉ modem/router (vd: 192.168.1.1)
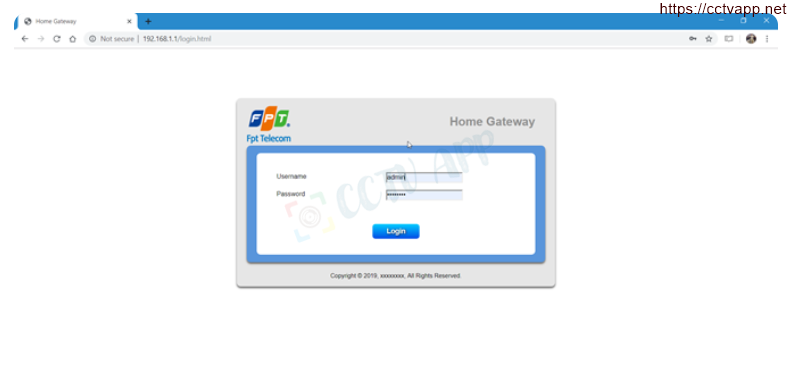
- Đăng nhập vào modem/router và chuyển tới trang quản lý DDNS
- Nhập thông tin đăng nhập DDNS đã tạo ở trên
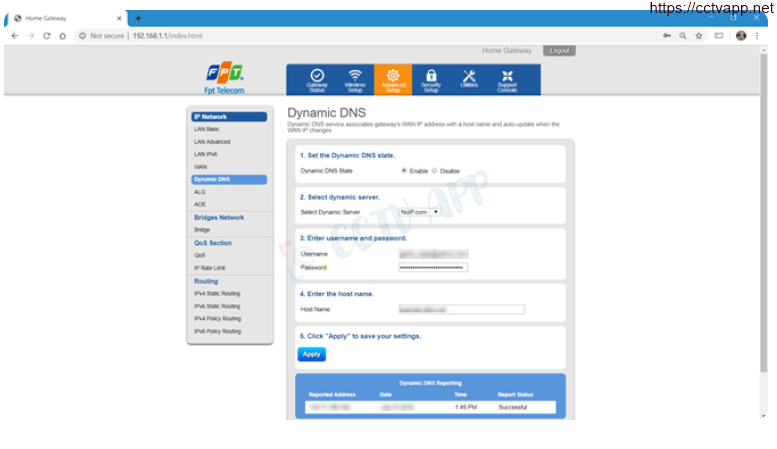
– Cài đặt để truy cập NAS từ xa bằng DDNS:
- Mở explorer trên pc2 (bấm tổ hợp phím windows + e)
- Chọn this pc, click chuột phải vào khoảng trắng và chọn add a network location
- Nhập nas ip và pool đã tạo ở trên
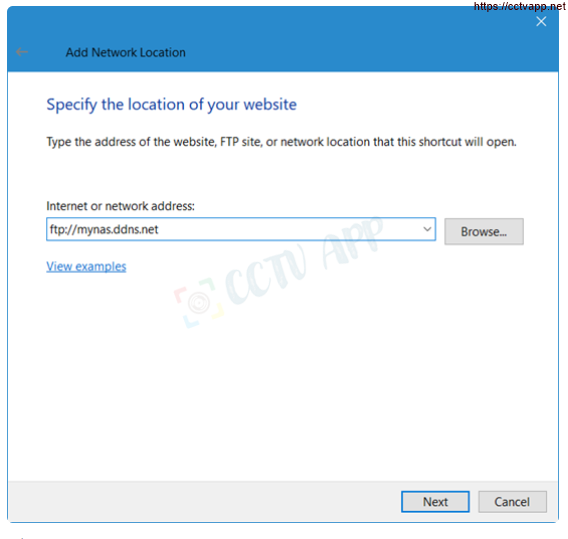
- Bắt đầu upload file lên nas (copy/paste trực tiếp hoặc thông qua ftp client như filezilla…)
4. Sử dụng
- Truy cập từ xa qua máy tính cá nhân
- Truy cập từ mobile phone qua các ứng dụng duyệt file (FE File Explorer…), ứng dụng media vlc…
Chúc các bạn cài đặt thành công!
Nguồn: https://tinhte.vn/thread/chia-se-tao-nas-tu-pc-laptop-cu.2994553/















 English
English
