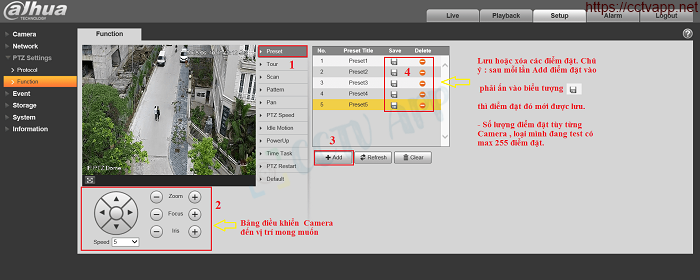Ở bài viết này mình sẽ hướng dẫn các bạn cách cài đặt và sử dụng các tính năng cơ bản trên Camera IP Speedome như: Preset, Pan, Tour, Scan, Pattern, … Hướng dẫn này sử dụng chung cho các sản phẩm của Dahua và KBvision
1. Chức năng Preset (Cài điểm)
Chức năng Preset được dùng để định nghĩa một hoặc nhiều vị trí được thiết lập sẵn và lưu trong bộ nhớ nội bộ của camera. Preset thường được dùng kết hợp với các chức năng khác như Tour, Scan…
- Bước 1: Đăng nhập vào camera IP PTZ bằng trình duyệt Internet Explorer
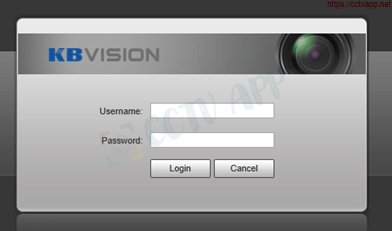
- Bước 2: Vào mục: Setting -> PTZ -> Function -> Preset
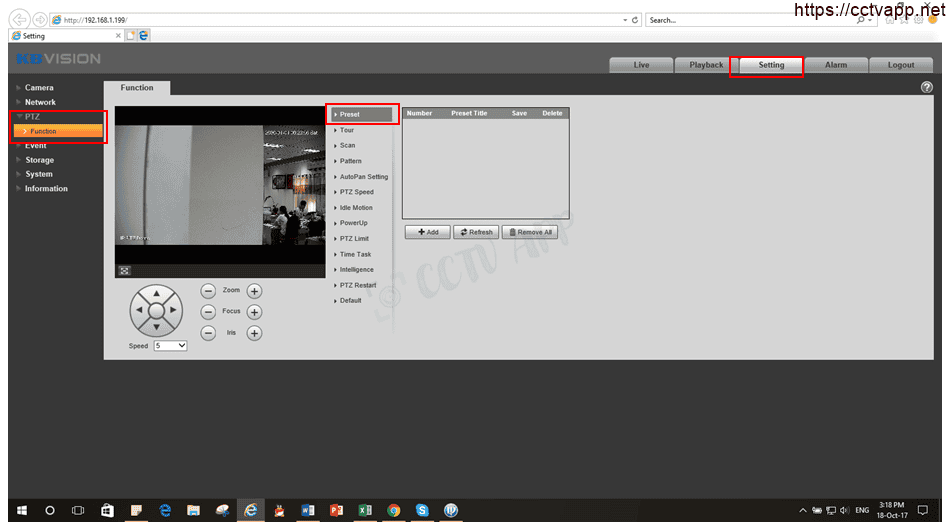
- Bước 3: Dùng phím điều hướng để điều chỉnh camera về vị trí mong muốn sau đó ấn “Add”.
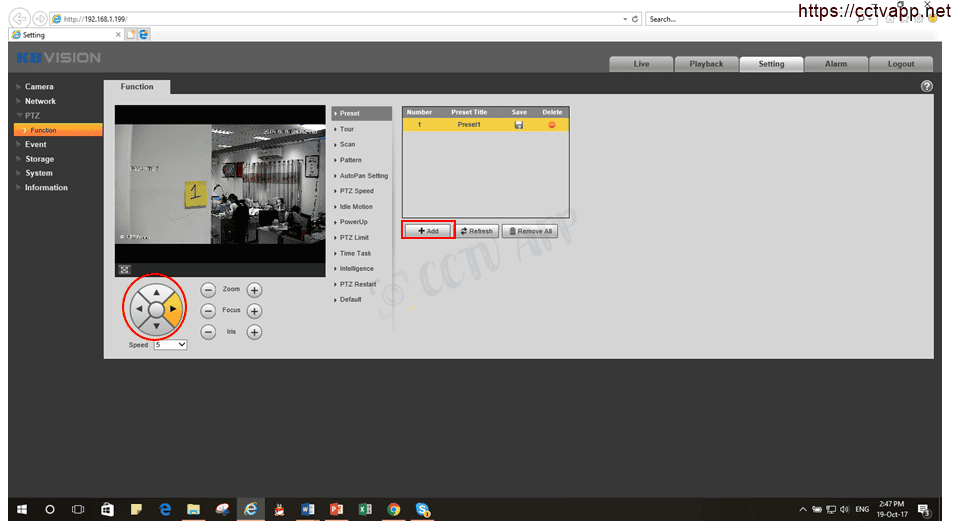
- Bước 4: Trên điểm Preset mới xuất hiện, ấn nút “Save” (hình ổ đĩa) để lưu lại.
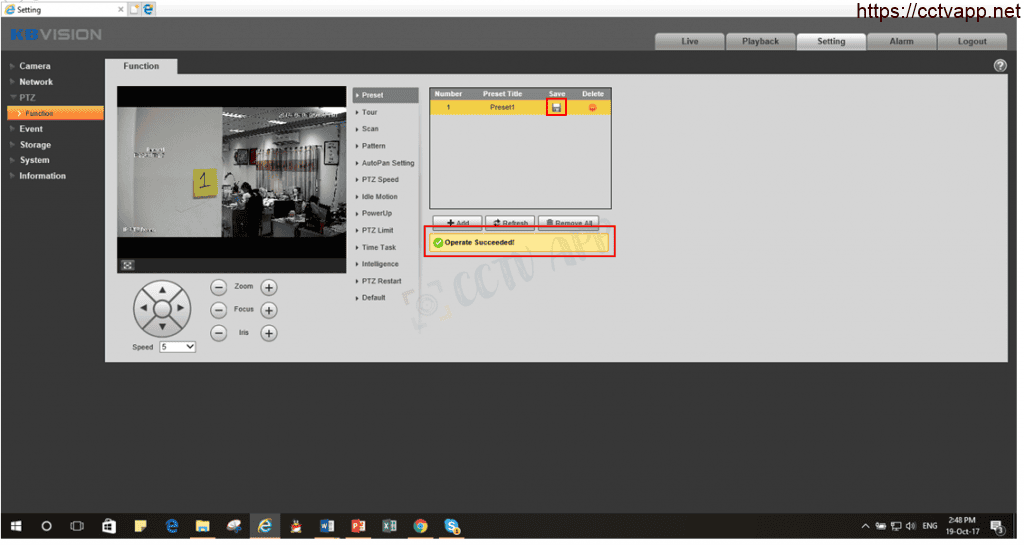
- Bước 5: Tiếp tục lặp lại cho các điểm Preset mới. Để xem kết quả, trở lại tab “Live”, bên tay phải trong mục “PTZ Function”, chọn “Preset” trong ô xổ xuống. Nhập các điểm Preset đã tạo và ấn “Go to”.
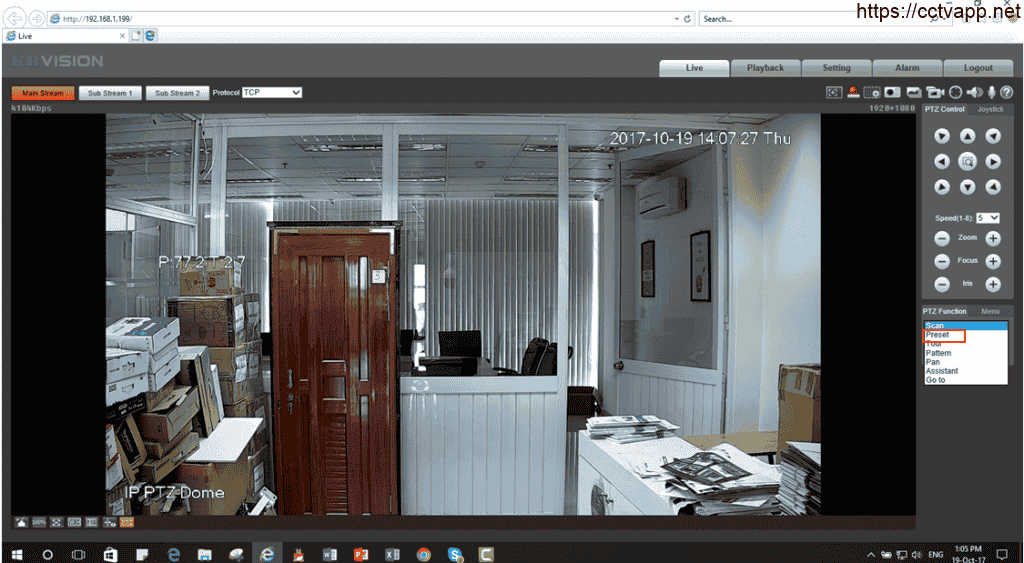
2. Chức năng Tour (Xoay vòng theo thứ tự)
Tour cho phép bạn thiết lập nhiều vị trí cho camera PTZ xoay vòng theo thứ tự đến các điểm Preset có sẵn.
- Bước 1: Đăng nhập vào camera IP PTZ bằng trình duyệt Internet Explorer (tương tự như cài Preset)
- Bước 2: Vào mục: Setting -> PTZ -> Function -> Tour
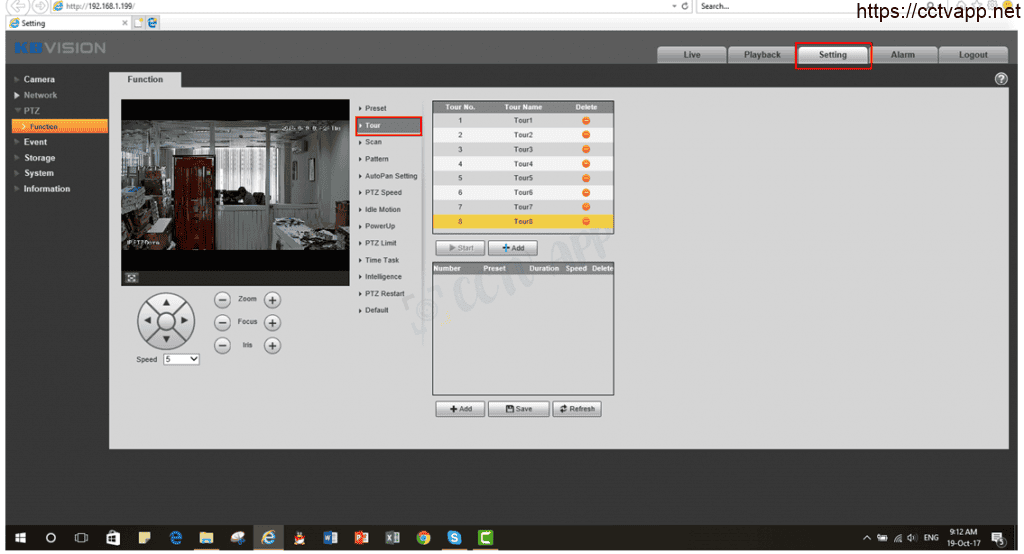
Bạn có thiết lập được đến 8 Tour khác nhau, mỗi Tour có thể chứa nhiều điểm Preset.
- Bước 3: Dưới ô thứ nhất, ấn “Add” để thêm 1 Tour mới. Có thể nhấp đúp vào tên để đổi tên Tour
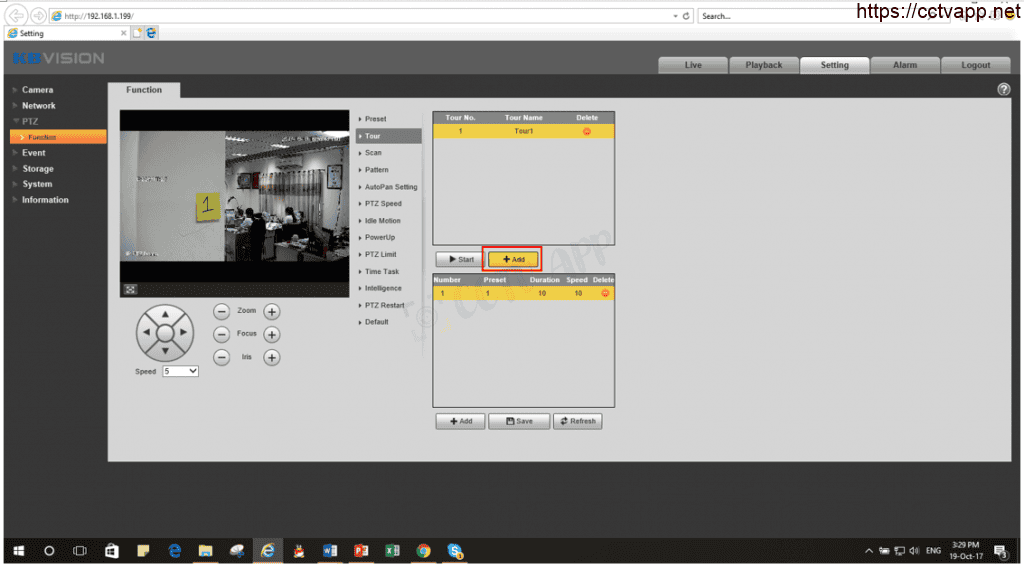
- Bước 4: Dưới ô thứ hai, ấn “Add” để thêm các điểm Preset. Nhấp đúp vào tên điểm để chọn điểm Preset khác. Bạn cũng có thể tùy chỉnh thời gian và tốc độ. Sau khi thêm xong, ấn “Save” để lưu lại
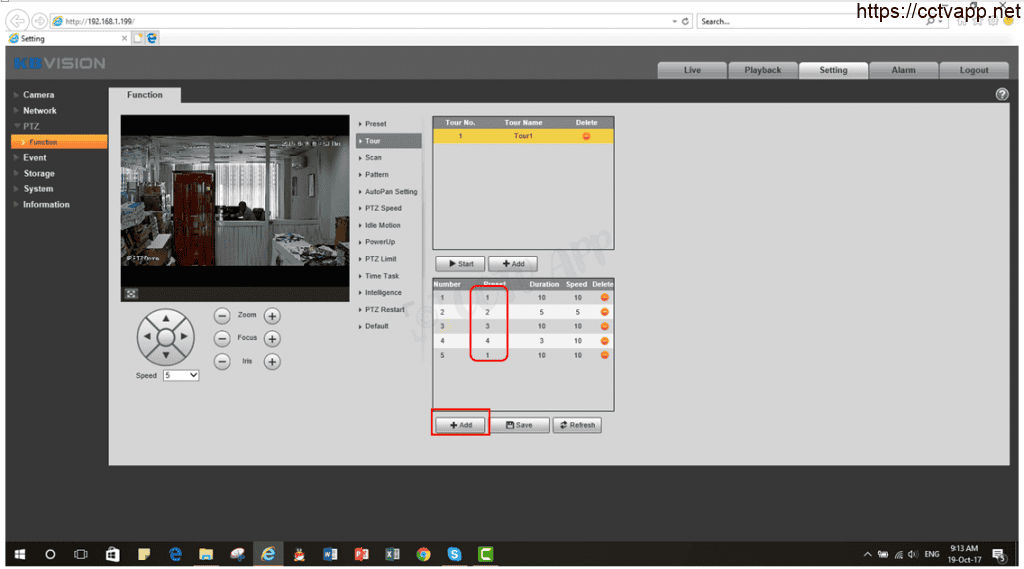
Bước 5: Để test lại, trở về tab “Live”, chọn mục “Tour” trong “PTZ Function” và ấn “Start”.
3. Chức năng Scan (Quy trình quét)
Chức năng Scan giúp bạn thiết lập 1 quy trình quét từ điểm A đến điểm B đặt sẵn. Quy trình quay này theo phương ngang, không theo phương dọc và không zoom.
- Bước 1: Đăng nhập vào camera IP PTZ bằng trình duyệt Internet Explorer (tương tự như cài Preset)
- Bước 2: Vào mục: Setting -> PTZ -> Function -> Scan
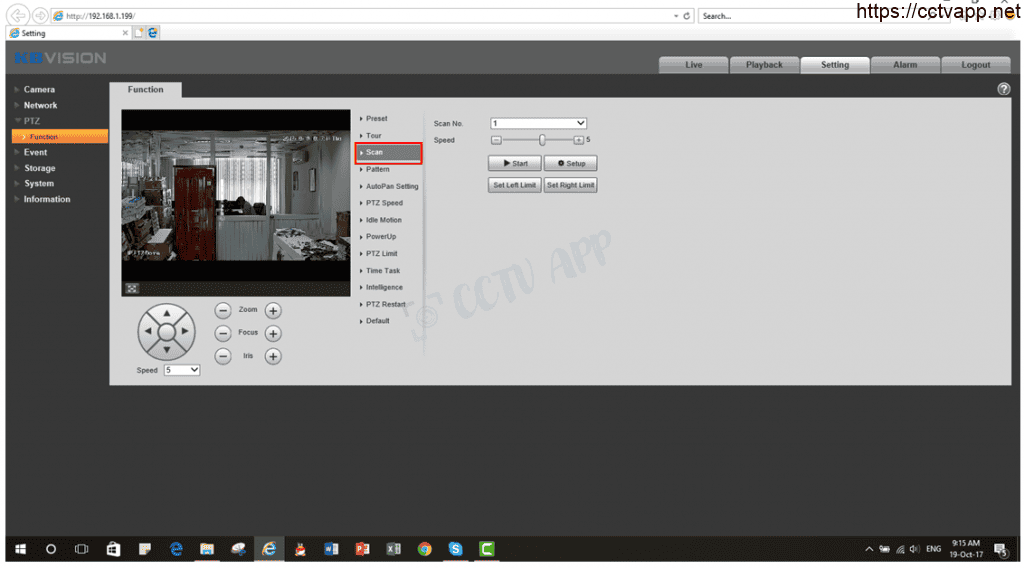
- Bước 3: Chọn “Setup” để thiết lập vùng quay. Dùng phím điều hướng để di chuyển camera về hướng mong muốn phía biên trái, sau đó click “Set Left Limit”. Dùng phím điều hướng di chuyển camera về hướng mong muốn biên phải, sau đó click “Set Right Limit”. Scan sẽ quét qua lại giữa 2 biên này.

- Bước 4: Để test lại, trở về tab “Live”, chọn “Scan” trong “PTZ Function” và ấn “Start”.
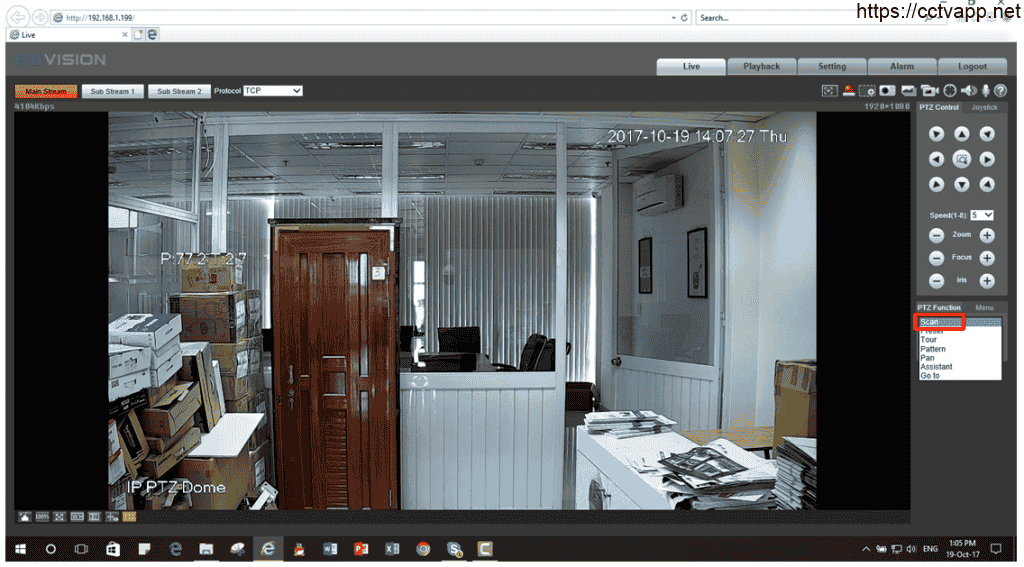
4. Chức năng Pattern (Quy trình định sẵn)
Chức năng Pattern giúp bạn thiết lập một quy trình định sẵn đến nhiều vị trí, và có thể điều chỉnh Zoom, Focus, và Irish khi camera di chuyển giữa các vị trí đó.
- Bước 1: Đăng nhập vào camera IP PTZ bằng trình duyệt Internet Explorer
- Bước 2: Vào mục: Setting -> PTZ -> Function -> Pattern

- Bước 3: Ấn “Setup”, Sau đó ấn “Start Rec”. Dùng phím điều hướng để di chuyển camera đến các vị trí mong muốn. (Mỗi cú click chuột được tính là 1 bước, Pattern sẽ chạy lặp lại các bước này, nên hãy làm thật mượt mà và chính xác). Xong quá trình, ấn “Stop Rec”.
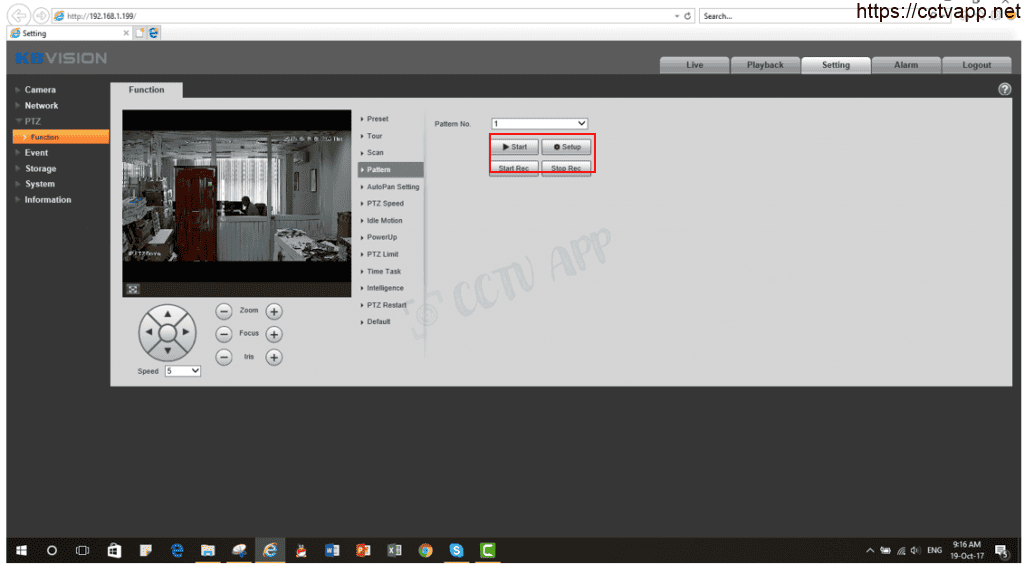
- Bước 4: Để test lại, trở về mục “Live”. Chọn “Pattern” trong “PTZ Function”và ấn “Start”.
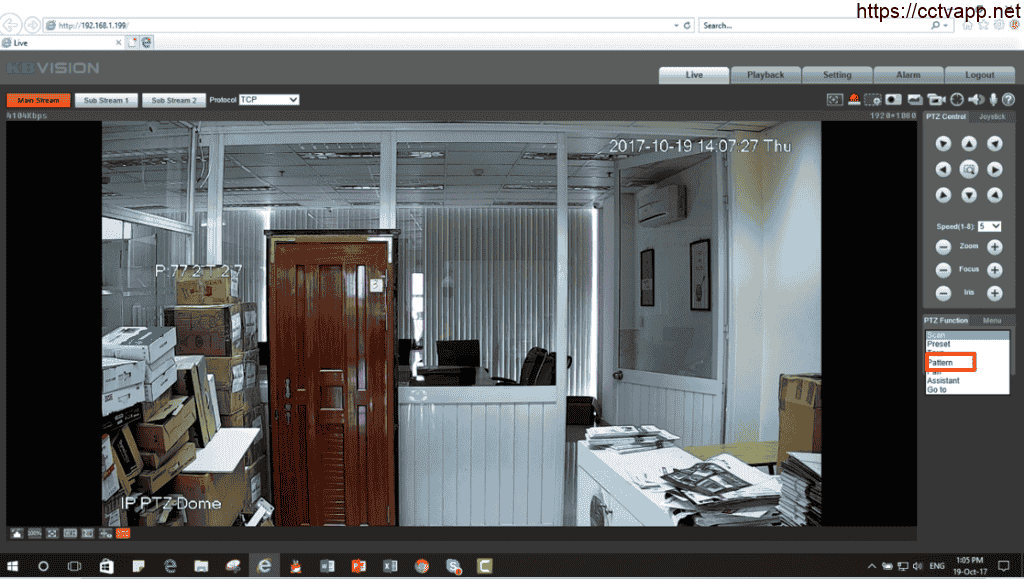
5. Một số chức năng khác trong IP Speedome PTZ
A. Auto Pan: Tự động quét theo phương ngang không dừng lại (ngược chiều kim đồng hồ), có thể tùy chỉnh tốc độ.
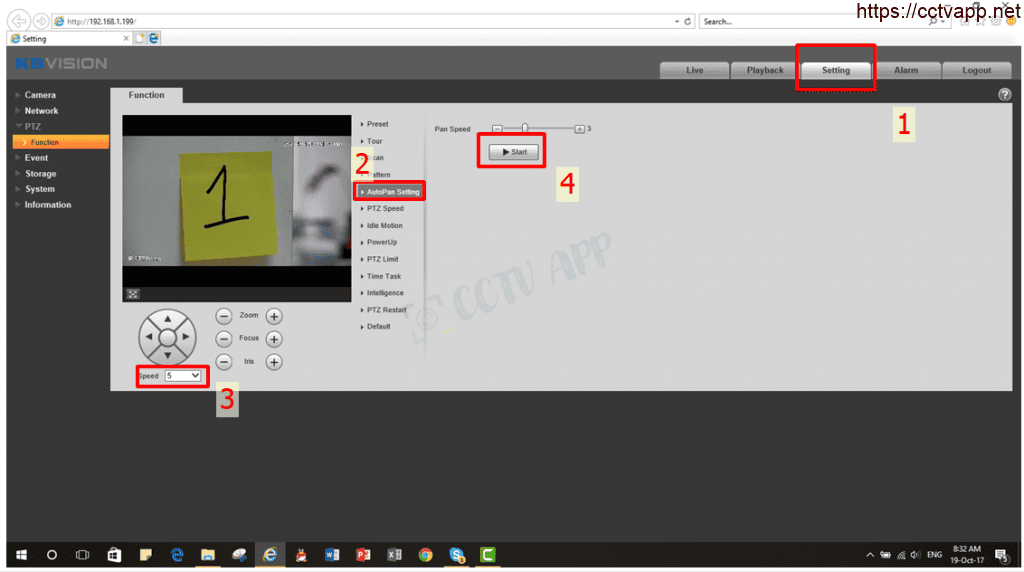
B. PTZ Speed: Tùy chỉnh tốc độ quay quét và zoom cho camera (3 mức).
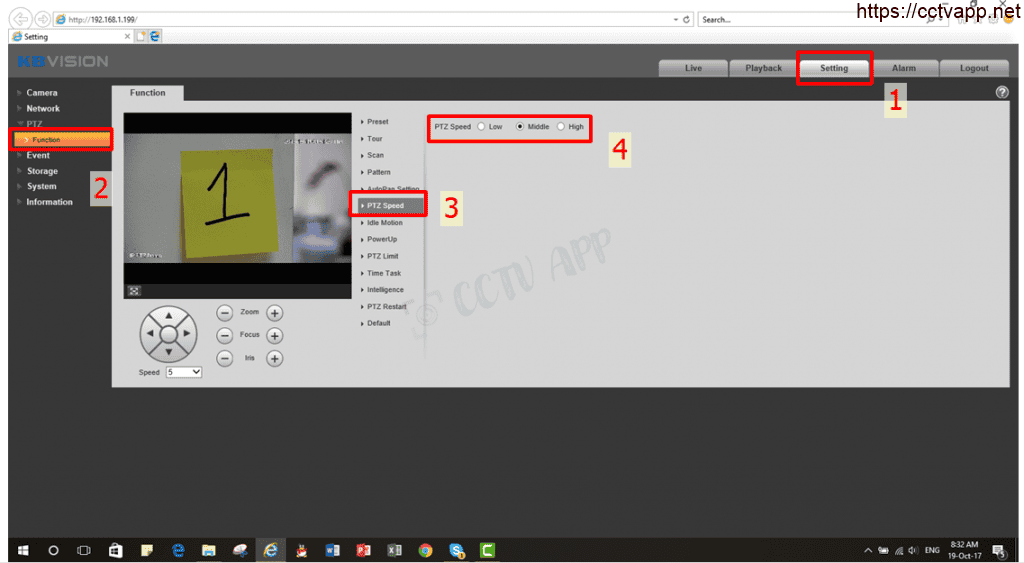
C. Idle Motion: Hoạt động trong thời gian rảnh. Chọn một loại hoạt động cho camera sau một khoảng thời gian định trước.
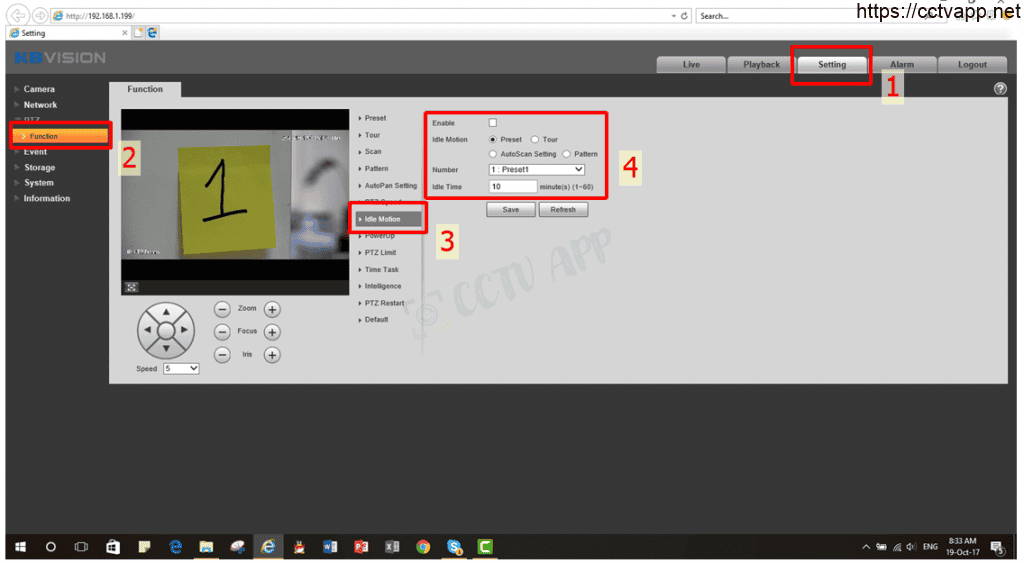
D. PowerUp: Hoạt động đầu tiên của camera sau khi khởi động
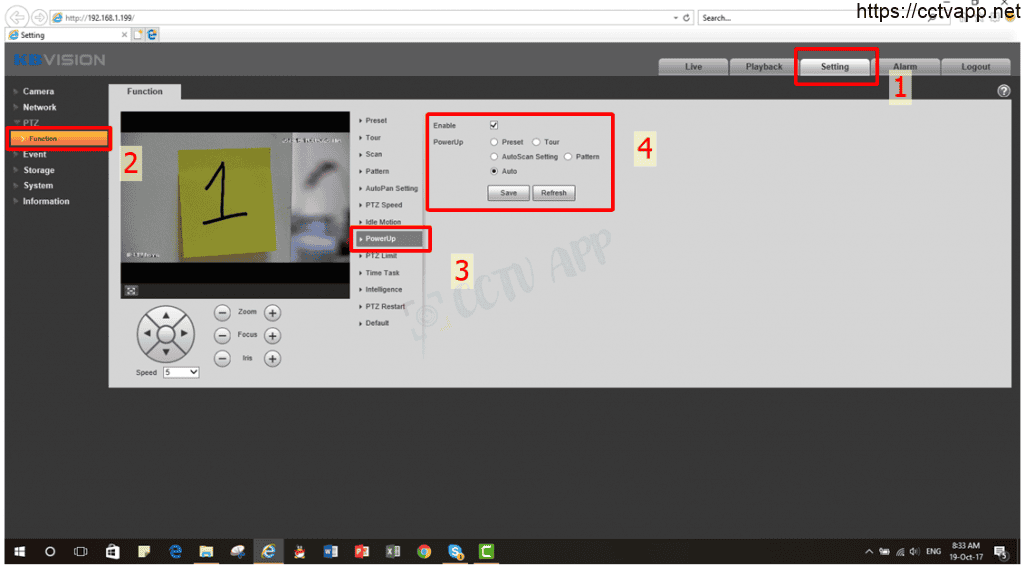
E. PTZ Limit: Giới hạn một biên độ dao động theo phương dọc cho camera.
Dùng phím điều hướng để di chuyển đến điểm cao nhất, sau đó ấn “Setting”, tương tự với điểm thấp nhất. Sau đó, stick chọn vào “Enable” và ấn 2 nút “Live” để xem kết quả.
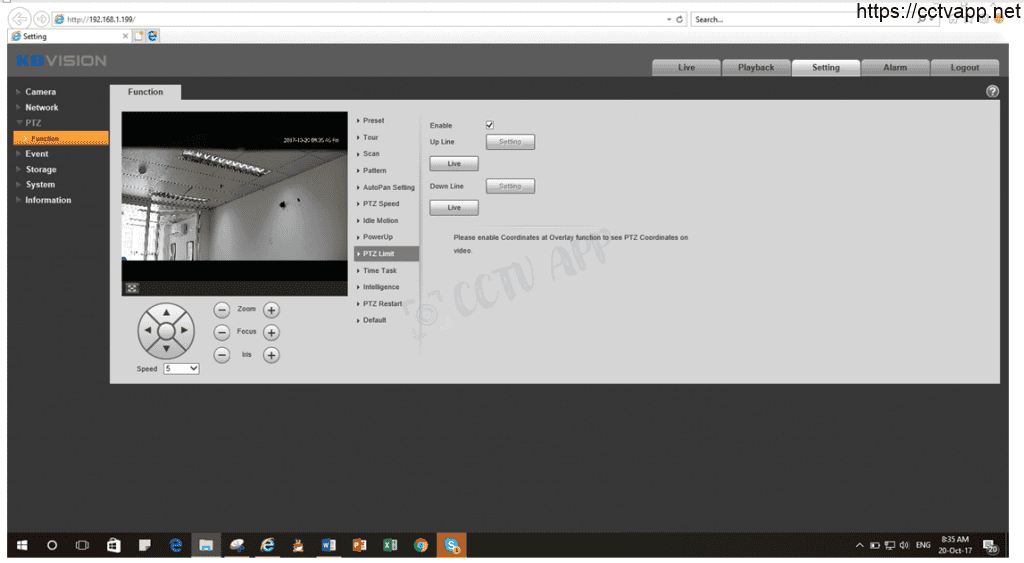
F. Time Task: Đặt lịch làm việc cho camera. Bạn có thể setup một hoạt động cho camera theo một khoảng thời gian định sẵn. Ví dụ, từ 7 giờ sáng đến 18 giờ tối, bạn setup task số 1 là “Pattern” tới các điểm quan trọng, buổi tối từ 18 giờ đến sáng, bạn setup task số 2 là “AutoPan” để tuần tra.
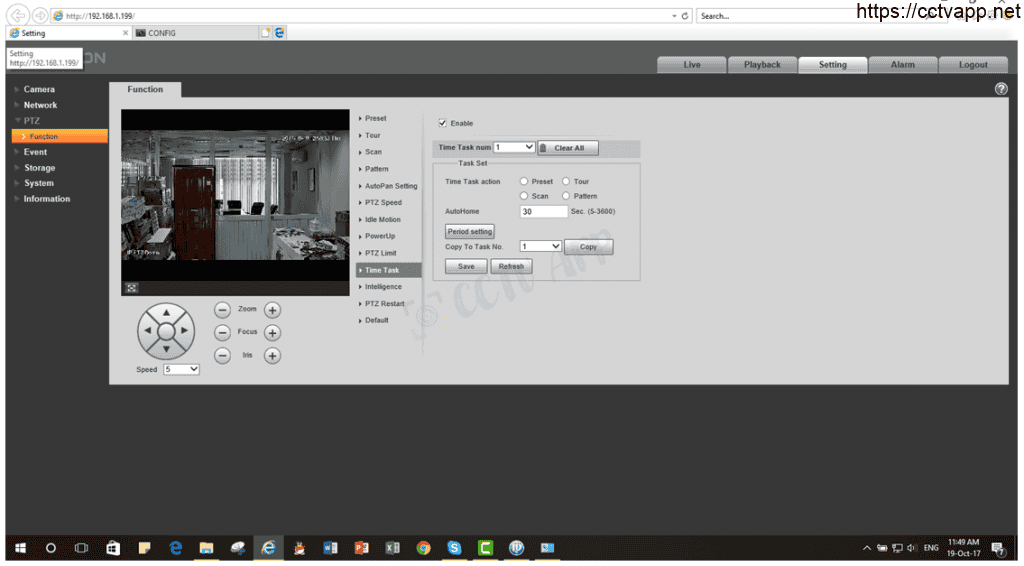
G. Intelligent: Kích chọn để kết hợp với các chức năng thông minh IVS trong Event
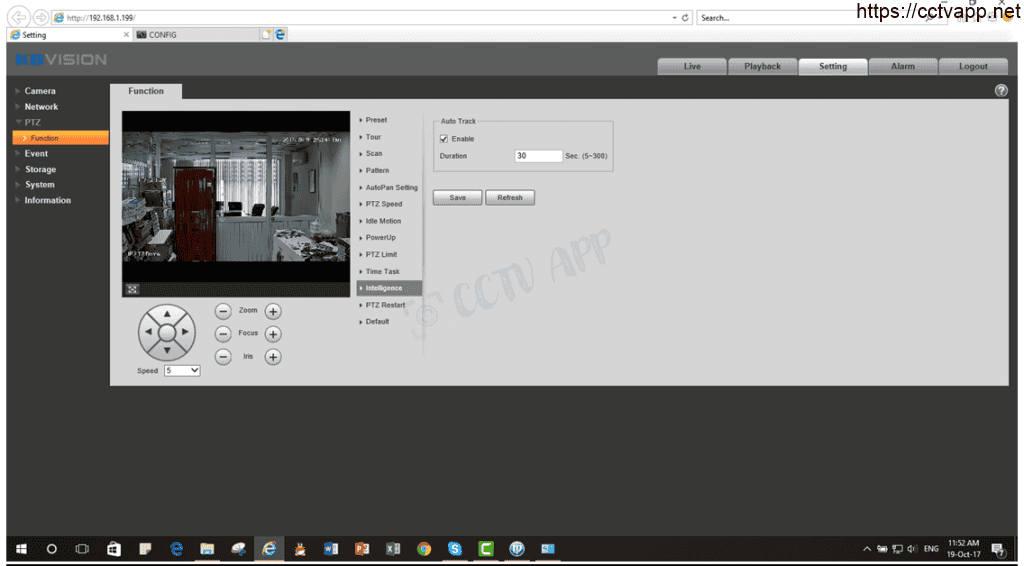
6. Auto Tracking trong IVS:
Auto Tracking là chức năng theo dõi đối tượng một cách tự động, camera sẽ luôn giữ đối tượng trong tầm giám sát khi đối tượng vi phạm một rule mà bạn định trước (Tripwire, Intrusion…). Nhớ tạo một Preset của khu vực mà bạn muốn theo dõi và check “Enable” trong mục “Intelligent”.
- Bước 1: Vào Setting -> Event -> IVS.

- Bước 2: Chọn điểm Preset mà bạn tạo để theo dõi, sau đó ấn dấu “+” màu xanh trong ô bên dưới
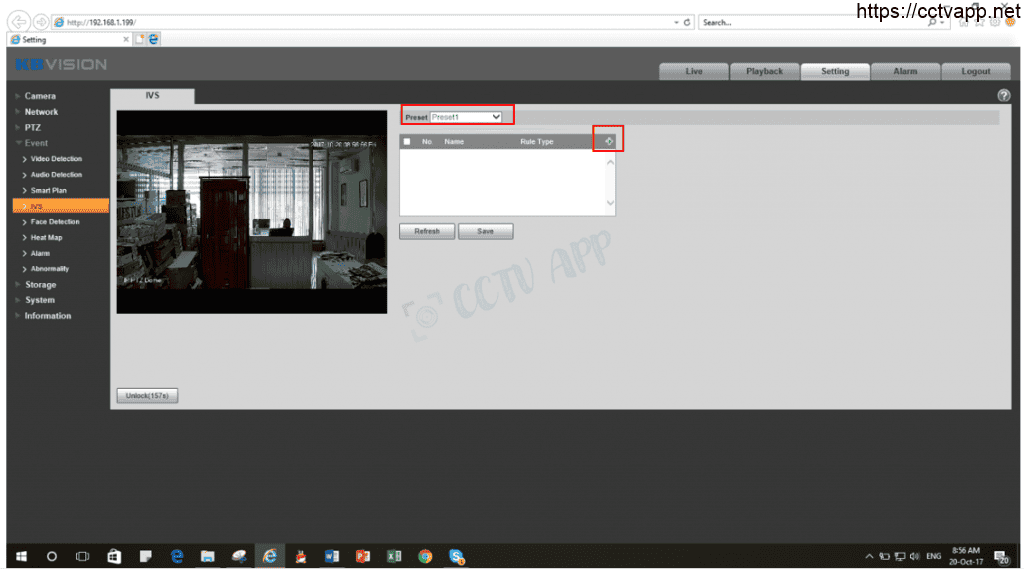
- Bước 3: Trong ô xổ xuống, bạn có thể chọn kiểu kích hoạt theo dõi (Tripwire, Intrusion, Abadoned…)
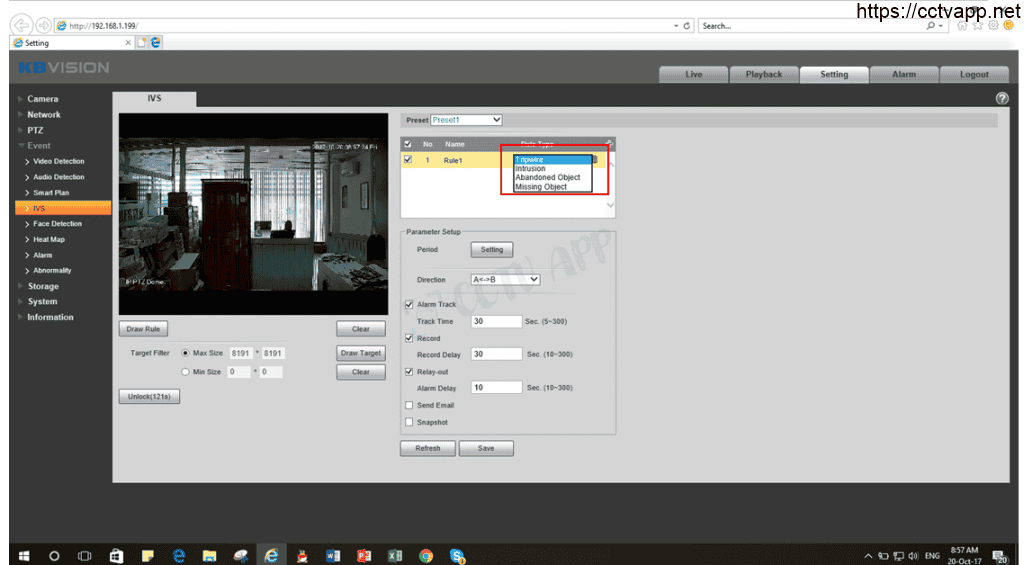
- Bước 4: Bên tay trái, ấn “Draw Rule” để vẽ 1 khu vực phát hiện. Ấn “Draw Target” để vẽ kích thước lớn nhất và nhỏ nhất của đối tượng muốn phát hiện, giá trị này có thể để mặc định. Sau khi xong, ấn “Save” để lưu lại.
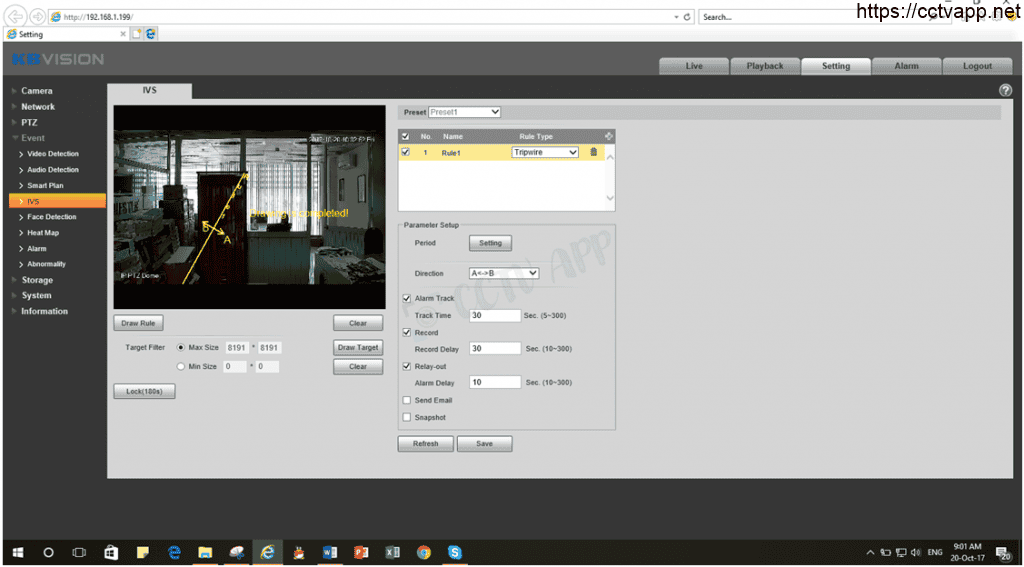
- Bước 5: Cài đặt thời gian. Ấn “Setting” sau mục “Period” để đặt lịch theo dõi. Có thể cài đặt cho từng ngày khác nhau hoặc chọn “All” cho tất cả các ngày.

- Mục “Direction” chọn hướng và kiểu phát hiện. Đặt thời gian theo dấu đối tượng trong ô “Track Time”. Ấn “Save” sau khi hoàn tất.
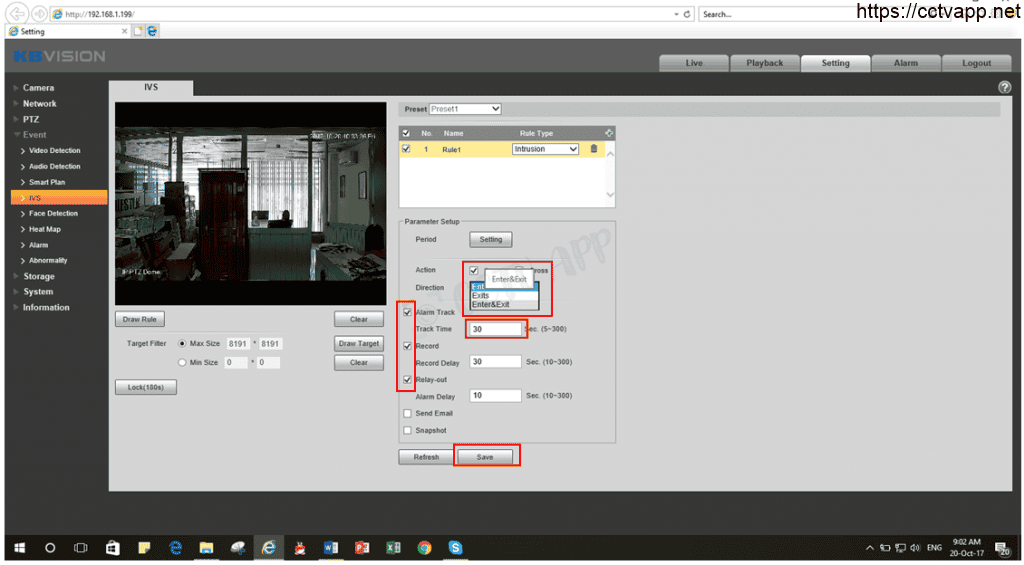
Cảm ơn bạn đã theo dõi bài viết. Nếu thấy nó hữu ích, hãy giúp mình chia sẽ cho mọi người nha!


















 English
English