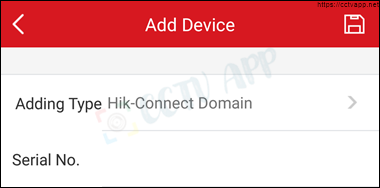In this article, I will show you how to switch the Hik-Connect Domain view and why you should view it with Hik-Connect Domain mode.
1. Restrictions when viewing in Hik-Connect P2P mode
Usually, Hikvision users when viewing over the network with Hik-Connect often accidentally only view in Hik-Connect P2P mode (even though the port is open), when viewing with Hik-Connect P2P mode, users will Some limitations include:
- Multiple channels cannot be played back at the same time.
- The fast forward button cannot be displayed during playback.
- Cannot use the talk feature 2-way (Cube IP camera).
- Viewing speed is limited.
2. Fix the situation with Hik-Connect Domain
To overcome the above situation, we need to switch this device in the Hik-connect account to view it using Hik-Connect Domain.
To view the device using Hik-Connect Domain mode, follow these steps:
- Step 1. In the “Hik-Connect” window, swipe left on the device to display the icon Settings.
- Step 2. Click the item “Configure DDNS” (Configuring DDNS) to access the device information setting interface.
- Step 3. Enter the following parameters:
Port Mapping Mode (Port Mapping Mode): Select Manual (Manual).
Server Port Number (Service Port): The device’s Server Port (default is 8000).
HTTP port Number (HTTP Port): The device’s HTTP port (default is 80).
User Name: admin.
Password: Password for admin account.
Press icon
Note:
- Before performing the above steps, make sure that you have successfully opened the NAT port for the device.
- If you have changed the HTTP port and the Server port of your device device, you need to fill in the software in the above step with the correct value changed.
- Username and Password are the account name and password of the device.
After completing the above steps, users can review multiple camera channels at the same time, fast forward playback, use the two-way conversation feature on Hik-Connect. In addition, the viewing speed is also greatly improved.
Good luck with your installation!